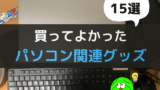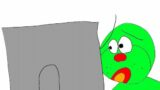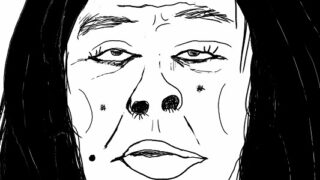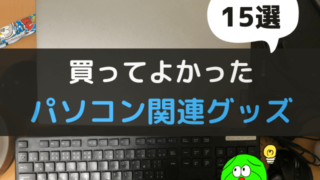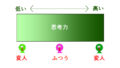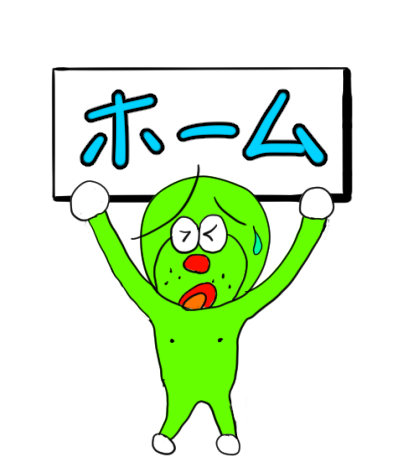パソコンを使用する上で意外と知らない便利なテクニック23個を紹介します。
使用場面の多いテクニックを紹介するんで、知ってると作業の効率がグンと上がりますよ。

全部知ってたらゴメン
関連記事 買ってよかったパソコン関連の便利グッズBEST15
便利なパソコンテクニック【キーボード編】
まず紹介するのはキーボードを使った便利テクニックです。
基本的なショートカットキーについては以下の記事も参考にしてください。
関連記事 ショートカットキー便利ランキングBEST10!作業が1.5倍楽になる
関連記事 よく使うwindowsショートカットキー11位~20位
間違って閉じちゃったページを一瞬で復活
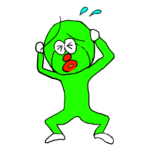
今見てるタブを閉じようとしたら間違えて全部閉じちゃった!
そんなときに便利なのが Ctrl+Shift+T の同時押し。
直前に閉じたタブがすべて復活します。
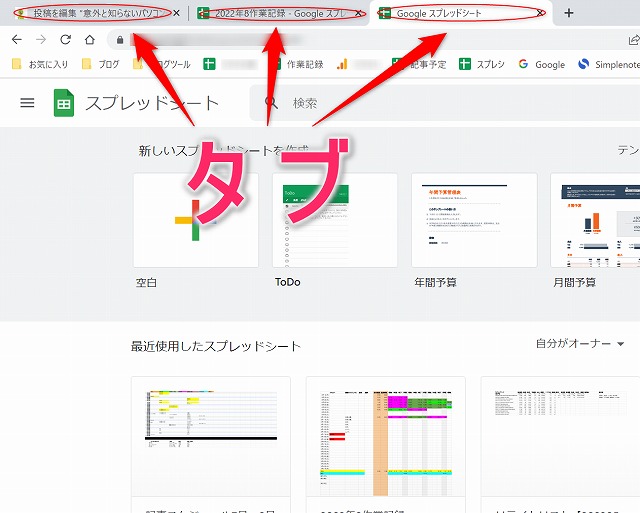
形式を無視して貼り付け
文章を書く機会が多い人はコピー&ペースト(通称コピペ)をよく使うと思います。
ですが通常のペースト(貼り付け)だと
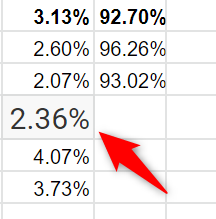
上図のようにコピーした文字形式もそのまま。
これじゃ困りますよね。
しかし以下の技を使えばこれも一瞬で解決!
通常は Ctrl+C でコピーして Ctrl+V でペーストですが、
ペースト時に Ctrl+Shift+V を代わりに押せば文字形式を無視して貼り付けできます。
実は認知度が低いファンクションキー
文字変換するときに便利なファンクションキー(キーボード上方にあるF○と書かれたキー)。
しかしある調査によると、意外に認知度が低いようなのでここで紹介しておきましょう。
文字を入力したあとにファンクションキーを押すと以下のように変換されます。
- F6…ひらがな
- F7…カタカナ
- F8…半角カナ
- F9…全角英数
- F10…半角英数
PCによってはファンクションキーが作動しない場合もあるので、その際は以下の記事を参考にしてみてください。
なおブラインドタッチのレベルが一定以上の人は、ファンクションキーを押すより以下のショートカットキーで変換したほうがさらに速いです。
- ひらがな…Ctrl+U
- カタカナ…Ctrl+I
- 半角カナ…Ctrl+O
- 半角英数…Ctrl+T
F7よりも簡単なカタカナ変換
カタカナ変換する際、F7 を押す人が多いと思います。
ですが 無変換 でもカタカナに変換できるんですよね。
最初はスペースキーと押し間違えることが多いかもしれませんが、
慣れたら親指で 無変換 を押したほうが F7 より速いですよ。
(無変換を別のキーに割り当ててる場合は前述の[Ctrl+I]もアリ)
入力フォームの移動
入力欄の移動時にはマウスを使うよりも Tab を使ったほうがスムーズです。
たとえば以下のような入力フォームでは
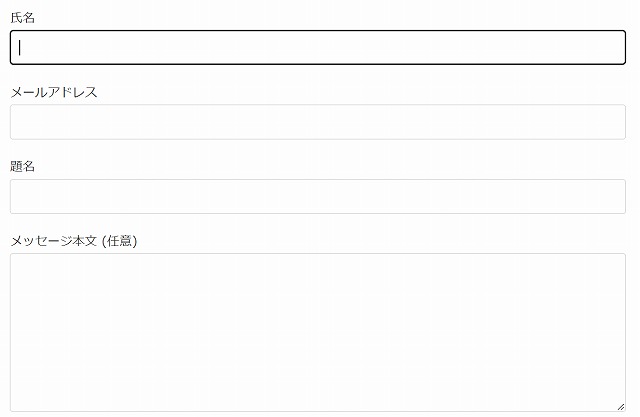
Tabを押せば次の入力欄に移動できます。
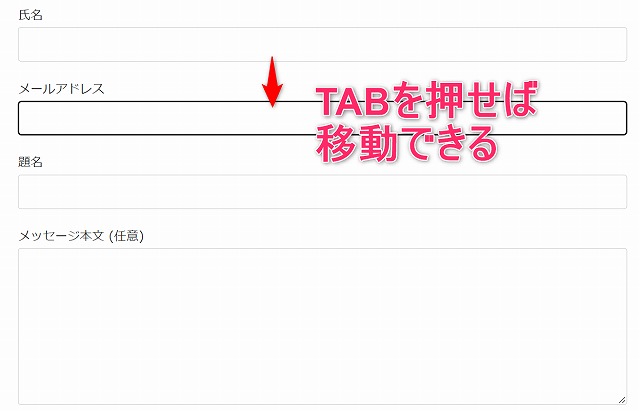
Excelなどで隣のセルに移動するときにも便利ですし、
変換予測が出たときにも Tab で選択したほうが圧倒的に速いですね。
ブラインドタッチができる人でも Tab はあまり使わない人が結構いますが、実際使ってみると便利なんでガンガン使ったほうがいいですよ^^
逆方向に移動するときは Shift+Tab の同時押し
探したい単語を一瞬で見つける
ページ内で特定の単語を見つけたいときに一瞬で見つける技です。
たとえば今見ているこのページで『パソコン』という単語を見つけたいとする。
その場合、まず Ctrl+F を押してみてください。
画面に文字入力ボックスが出てくるので『パソコン』と入力してみましょう。
すると……
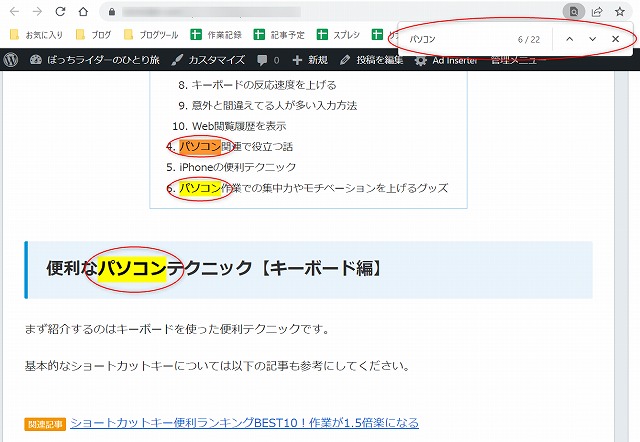
上の画像のように、『パソコン』という単語が書かれた箇所に一瞬で飛べるようになります。
ワリと使う場面は多いので、覚えておいて損はないコマンドですね。
いちいちグーグルを開かなくてもグーグル検索できる
なにか検索をしたいとき、Googleを開いてから検索する人も多いと思います。
ですがページ上部にあるURL欄に直接入力すれば、そこからGoogle検索できるんですよね。
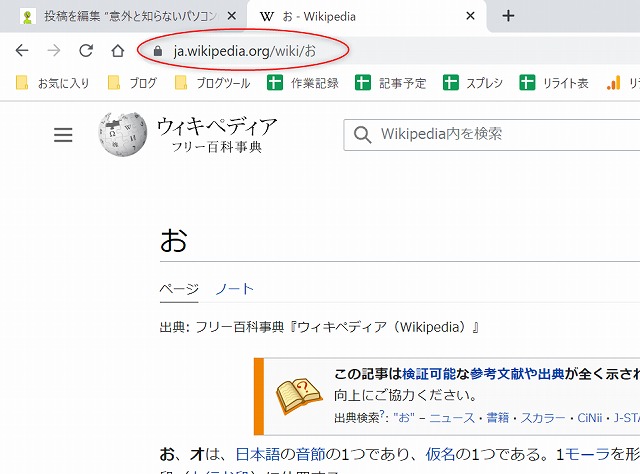
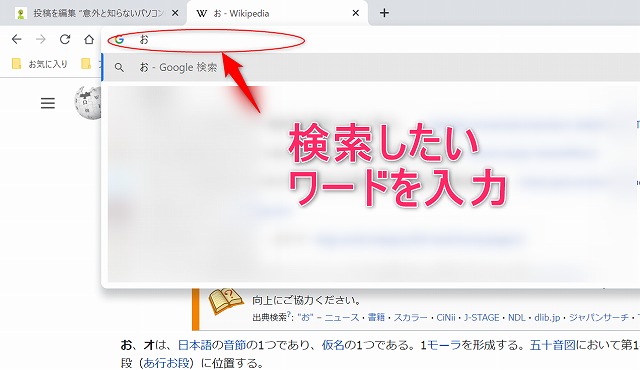
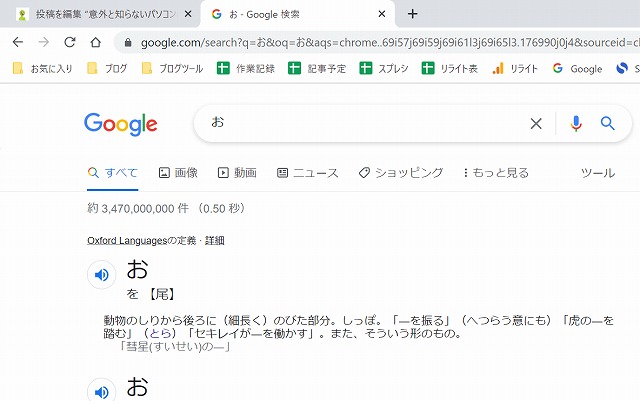
Ctrl+Lを押せば一発でURL欄に飛べます
便利なパソコンテクニック【マウス編】
続いてはマウステクニック編です。
文章を一瞬で選択
文章の上にカーソルを持ってきてダブルクリック(素早く2回クリック)すると、単語を選択できます。

さらにダブルではなくトリプルクリックをすると、今度は段落すべてが選択状態になります。
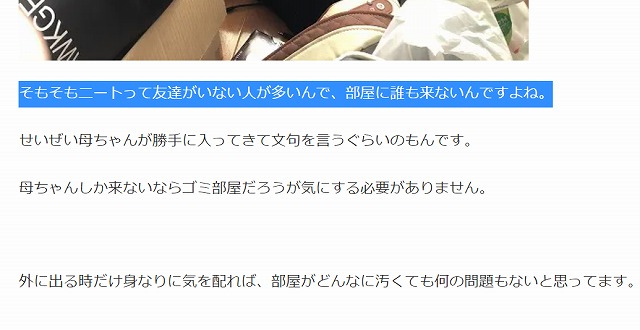
いちいちドラッグするよりも早いし楽なので、かなり使用頻度の高いテクニックですね。
URLをコピーするときなんかにも便利ですよ。
長い文章をストレスゼロで選択
ページスクロールするほどの長い文章をまとめて選択するとき、
- 勢い余って下にスクロールしすぎてしまう
- 指の力が抜けて手を離してしまう
なんてことはよくあると思います。
そんなときには次の技を使いましょう。
1.まず選択範囲の始点をクリック。
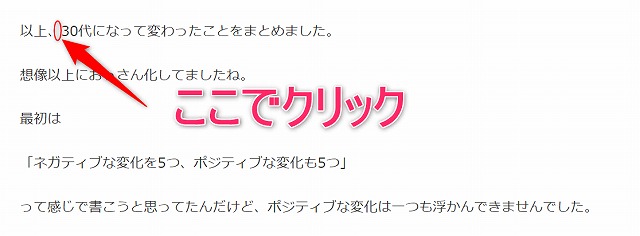
2.Shiftを押しながら選択範囲の終点をクリック。
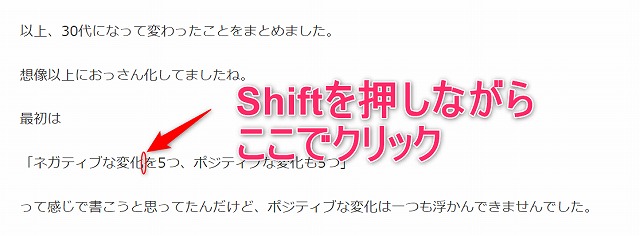
3.[1]でクリックした地点から[2]でクリックした地点までが選択範囲になる
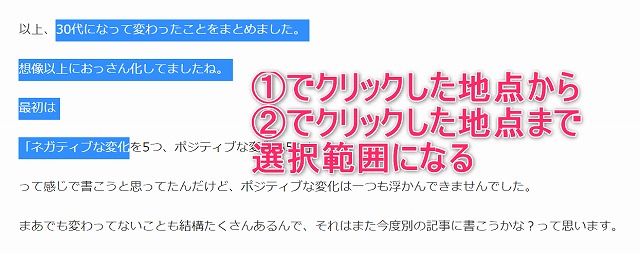
これで長い文章もストレスなく選択することができます。
リンクを新しいタブで開く
ページ中に気になるリンクがあった。
とりあえずリンクを開いておいて、いま開いてるページを読み終わったあとでまとめて読みたい!
そんなときに役立つのがリンクを新しいタブで開くという技。
Ctrlを押しながらクリックすることで、今のタブを見たままの状態で新しいタブを開くことができます。
- Shift+Ctrl+左クリック で新しいタブでリンクを開くと同時に新しいタブに移動
- Shift+左クリック で新しいウィンドウでリンクを開く
拡大縮小
Ctrl+マウスホイール(マウスの真ん中にある細長いコロコロ)で画面の拡大縮小ができます。
左右スクロール
Shift+マウスホイールで画面の左右スクロールができます。
ExcelやGoogleスプレッドシートなんかでよく使いますね。
一瞬ですべて最小化
タスクバー(一番下にある細長いエリア)の右端をクリックすると、今開いてるウインドウをすべて最小化できます。
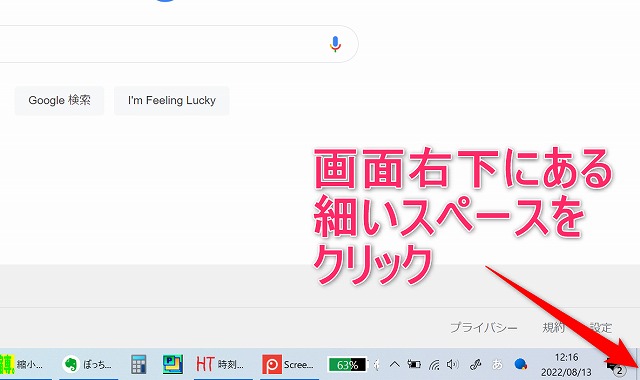

便利なパソコンテクニック【その他】
ここからはその他の便利テクニックです。
右下の時計でカレンダー表示
右下の時計をクリックするとカレンダーが表示されます。
ちょっと日付が気になったときにすぐ出せるんでけっこう便利。
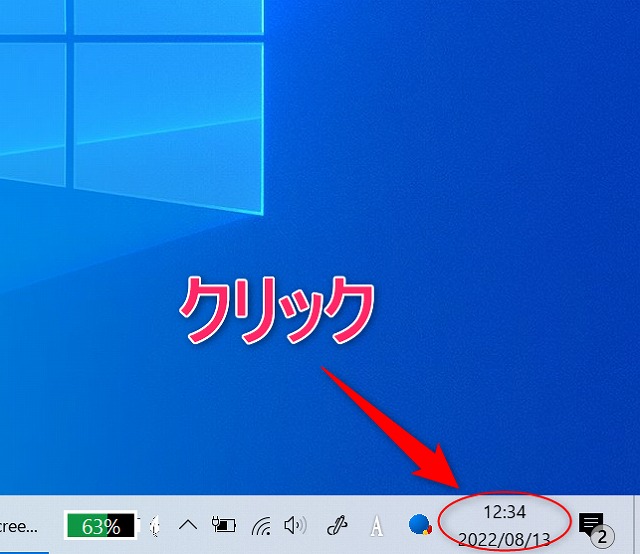
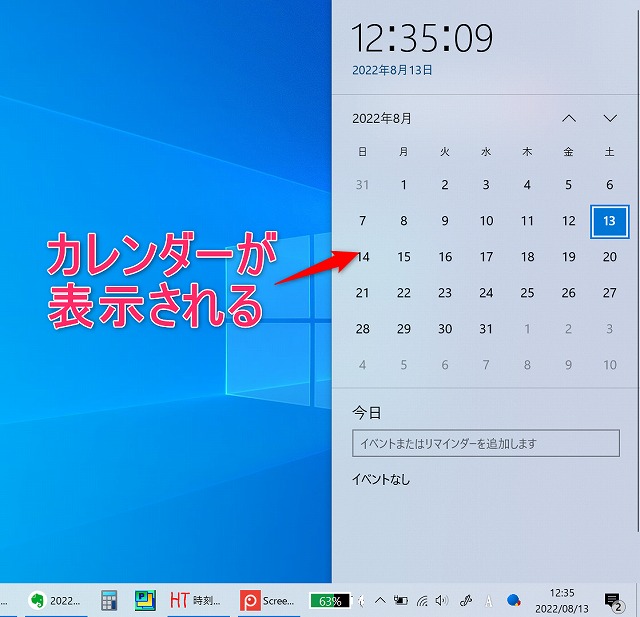
Shiftで書き始めたらずっと英字になる
文字入力する際、Shift を押しながら文字を入力すると大文字の英字になります。
そのあとは Shift を離しても Enter を押すまではずっと小文字の英字が入力されます。
かな入力のまま英字が打てるんで便利ですよ。
いちいちEnterを押さなくてもいい
パソコンで文章を書く際、次のように文章を入力する人が多いのではないでしょうか?
パソコンで SpaceEnter 文章を SpaceEnter 書く際、SpaceEnter 次のように SpaceEnter 文章を SpaceEnter 入力する人が SpaceEnter 多いのではないでしょうか?SpaceEnter
要はスペースで変換をするたびにEnterを押してるというワケです。
でも実際は一度変換したら、Enterを押さなくても次の文章を書くことで確定されるんですよね。
パソコンで Space 文章を書く際、Space 次のように Space 文章を入力する人が Space 多いのではないでしょうか?SpaceEnter
Enterは文の最後に押すだけで十分。
実際やってみるとわかりますが、けっこう時短になるんですよね。
もっと言えばこのぐらいの文章ならSpaceなしで一気に打っても、一発でキレイに変換してくれる可能性が高いです。
変換範囲の指定
文章を変換するとき、変換の範囲指定をする方法を知らない方は意外に多いようです。
たとえば以下のような文章。
明日のび太の家に行くよ
これを一回で変換しようとすると……
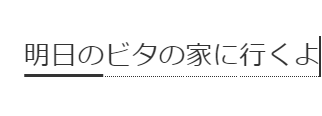
初期状態では『明日の』までが、ひとかたまりの変換範囲になっています。
『明日』『のび太』とするには
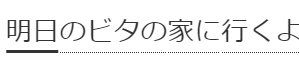
Shift を押しながら ← を押すことで、変換範囲を変えて……

→ を押して選択文字を右に移動し、そこで変換すれば『のび太』という単語に変換できます。
Webページをショートカット化する

お気に入りのWebページを一瞬で開きたい!
そんな願望もGoogle Chromeなら一瞬で叶います。
1.登録したいページの右上にある『・・・』をクリック
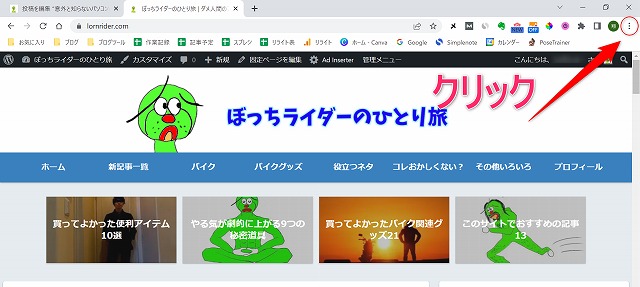
2.『その他のツール』にカーソルを合わせて……
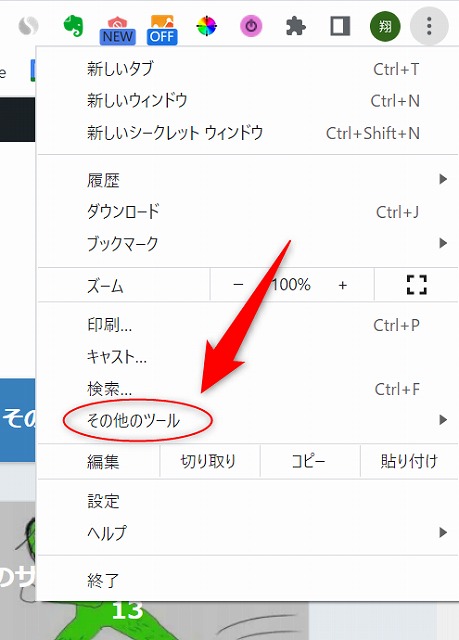
3.『ショートカットを作成』をクリック
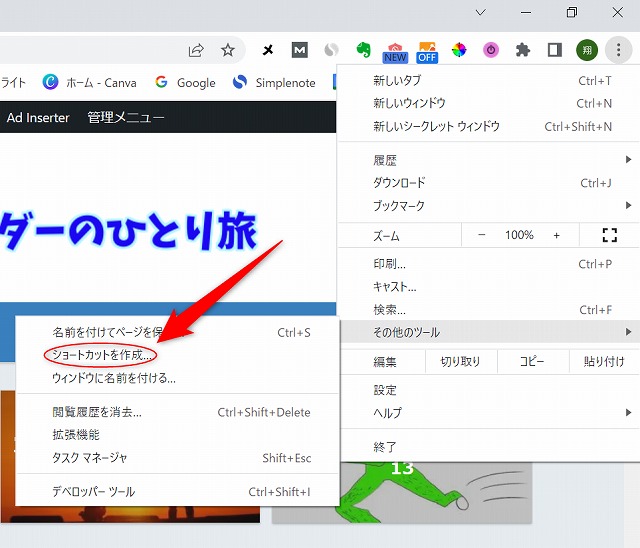
4.『作成』をクリック
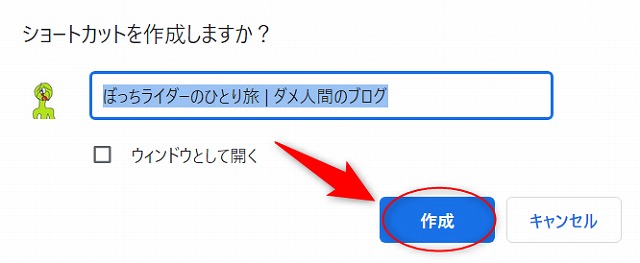
5.デスクトップにショートカットが作成される
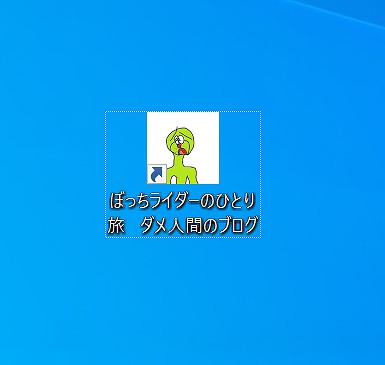
6.アイコンの上で右クリックし、『タスクバーにピン留めする』を選択
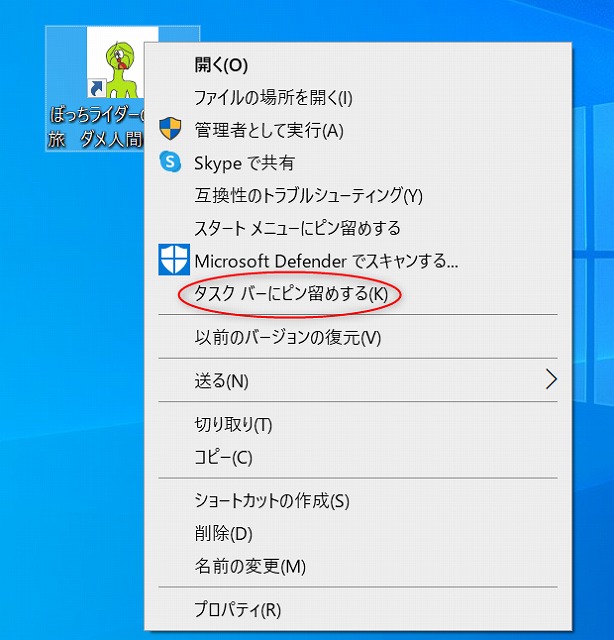
7.タスクバーから一瞬でお気に入りサイトに移動できる
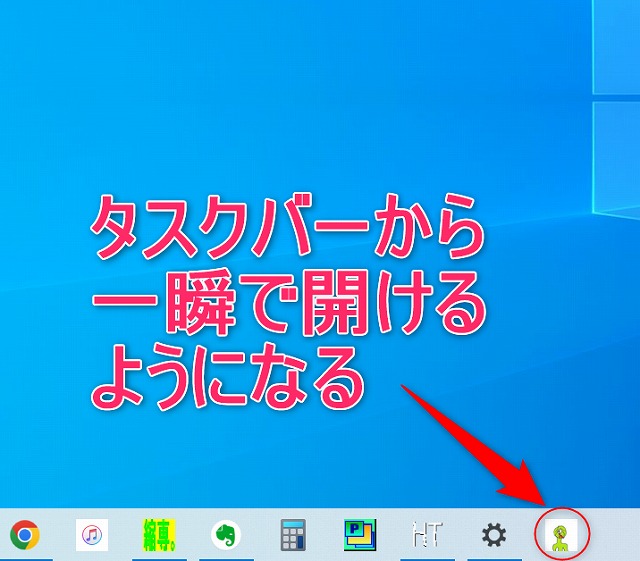
ダークモードにする
続いてはダークモードにする方法。
1.デスクトップ画面で右クリックし、『個人用設定』を選択
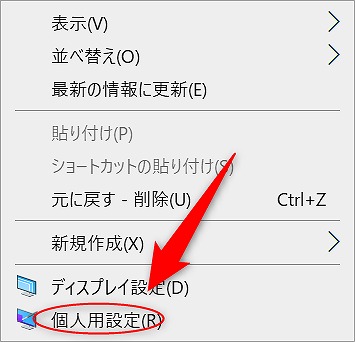
2.『色』を選択し、『ダーク』をクリック
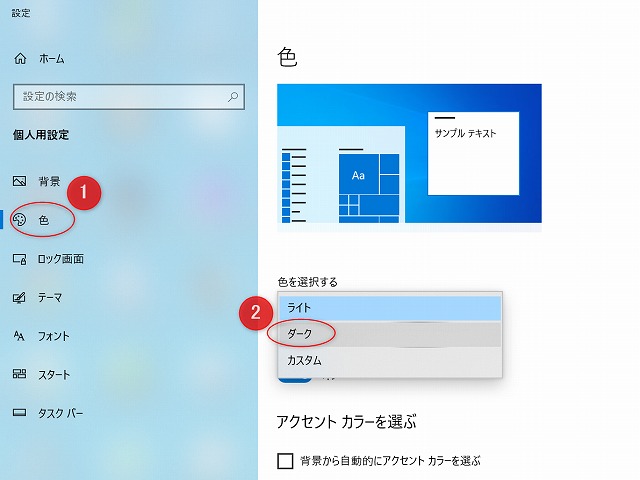
3.ダークモードになります
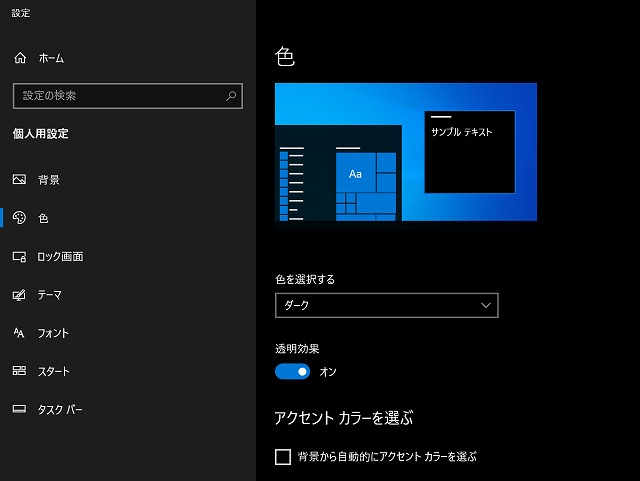
一度確定した単語を再び変更する
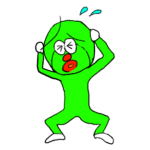
間違えて全部ひらがなで確定しちゃったよ!
そんなときは再度変換したい文字をドラッグし、変換を押せば一度確定した単語でも再度変換できます。


あるいは確定した直後にCtrl+BackSpaceからSpaceを押しても再変換が可能。
スピードで言えばこっちのほうが速いですね。
(ちなみにボクは[変換]を別のキーに割り当ててるんで後者しか使えません)
キーボードの反応速度を上げる
- 文字が表示される速度を打鍵速度が上回ってしまう
- 方向キーを使ったカーソル(キャレット)の移動が遅い
- BackSpaceで連続して文字を消すときに遅い
これはブラインドタッチが速い人ならたまにあると思います。
そんなときは Windows + S で「キーボード」と入力し、『キーボード』を選択。
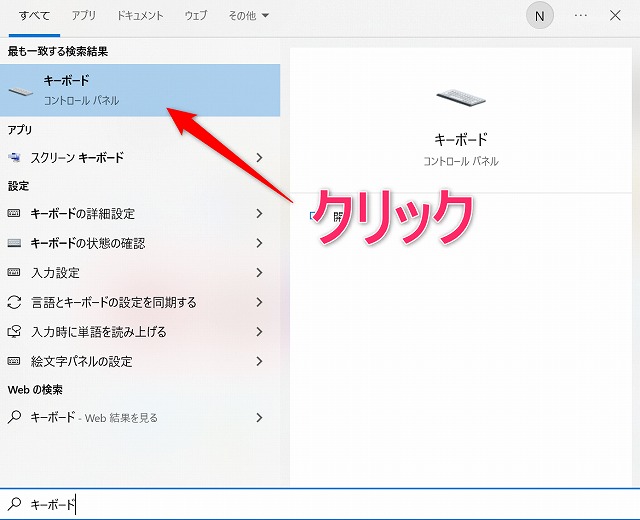
それぞれ一番右にしましょう。
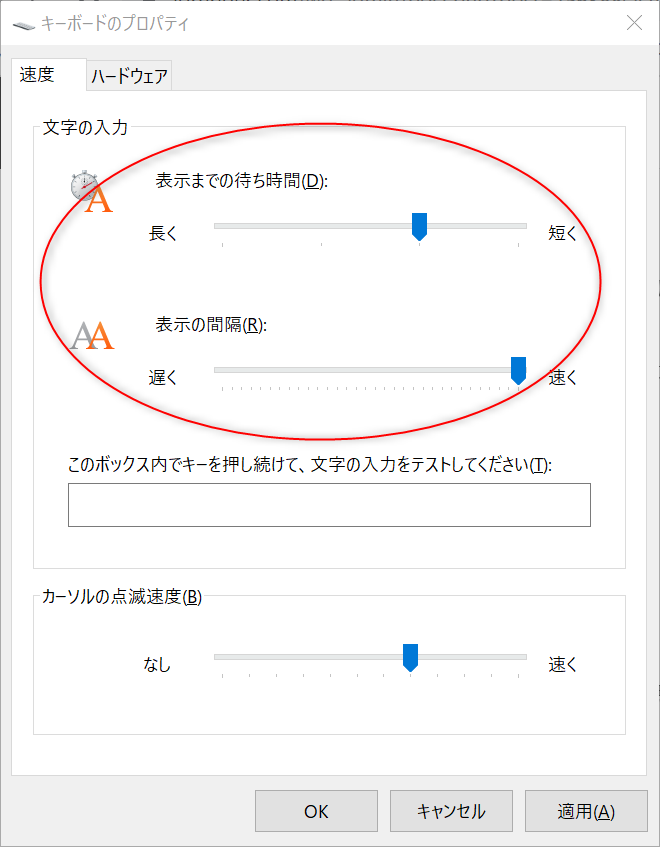
○で囲った枠内で「ああああああああ……」などと文字入力したり消したりしてみましょう。
微妙に速さが違うのが分かるはず。
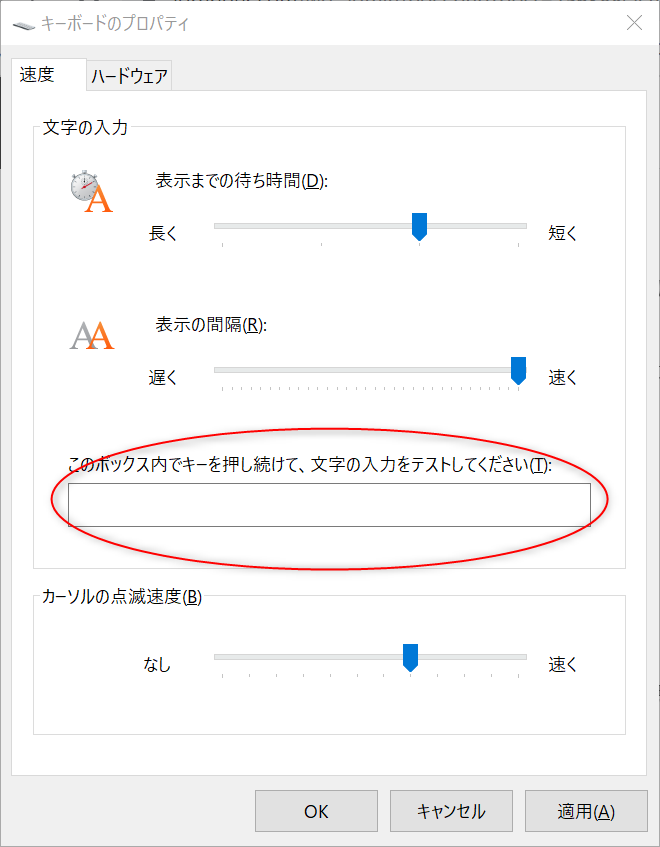
意外と間違えてる人が多い入力方法
知ってる人からしたら「そんなの当たり前じゃん」と思いそうな話ですが、意外に間違えてる人が多いのが次の文字の入力方法。
たとえば……
『ティ』『テュ』
『ディ』『デュ』
上の文字の入力方法はそれぞれ
THI、THU
DHI、DHU
と打つのが常識。
……だと思ってたんですけど、実は半分以上の人が
TEを打ってからXIもしくはLI
という感じに打ってるようです。
あとは小さい『っ』を打つ際も子音を2つ重ねるのではなく、XTU、LTUと打つ人が意外に多いらしい。
小さい『っ』は次の子音を重ねることで出てきます。
たとえば『いっぱい』と打ちたいなら
IPPAI
と打てばOK。
Web閲覧履歴を表示
Google Chromeで左上の矢印を右クリック、もしくは長押しするとWeb閲覧履歴が見れます。
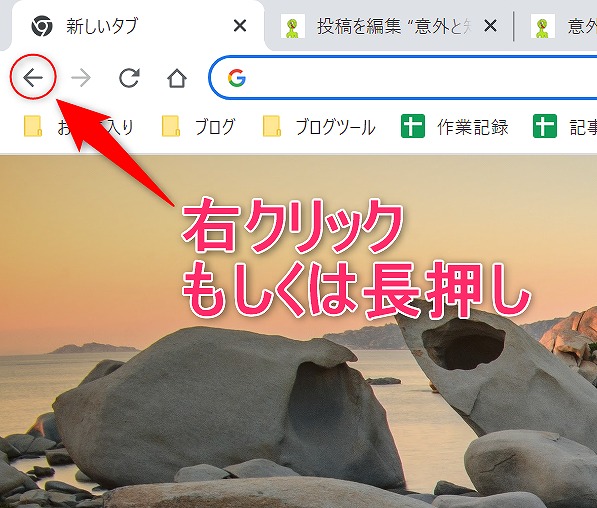
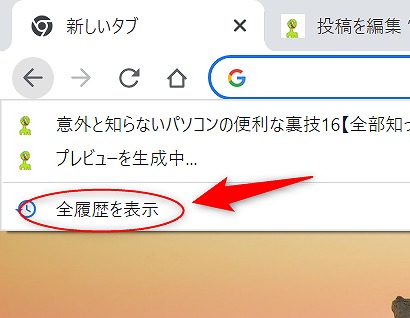

- 過去にどんなサイトを見たのか?
- いつ見たのか?
ということがひと目で分かるので、昔訪れたページをもう一度見たいときや、過去の行動をふり返りたいときに重宝しますね。
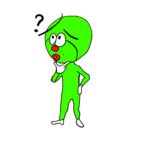
今日ももう終わっちゃうけど、何してたのか全く思い出せないなぁ?
……なんてときに閲覧履歴を見ると、、
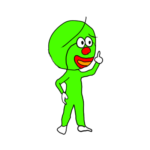
あぁ、エ口動画探しに5時間も使ってたのか
という感じで、ナニに時間を費やしていたのか一目で分かります。
ctrl+Hを押せば一瞬で履歴ページに飛ぶことが可能
パソコン関連で役立つ話
以上、パソコンで役立つ便利なテクニックの紹介でした。
そのほかにパソコン関連で役立つ話は以下の記事で話しています。
よく使用してるフリーソフトや拡張機能なんかは今度気が向いたときに紹介する予定。。
iPhoneの便利テクニック
iPhoneの便利テクニックなどはこちらです。
パソコン作業での集中力やモチベーションを上げるグッズ
パソコン作業の集中力やモチベーション、作業効率などを上げるグッズはこちら。