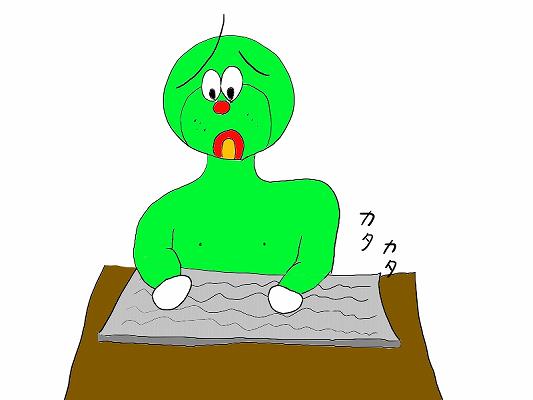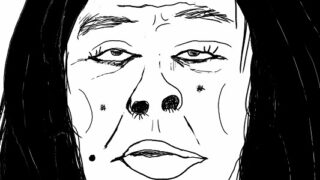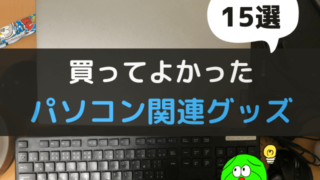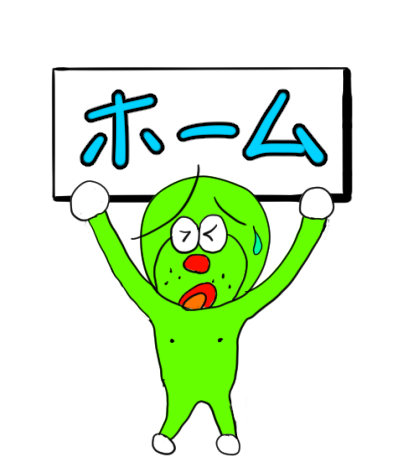前回はよく使う便利なショートカットキー1~10位までを発表しました。
今回はその続きで、よく使うショートカットキーを11位~20位までを紹介していきます。
覚えておくと作業がはかどること間違いなし!
20位:ファイル名変更 [F2]

ファイル名を変更するには、右クリックを押して「名前の変更」を押す人が多いと思いますが、もっと早くやる方法があります。
やり方はファイルにカーソルを合わせて[F2]を押すだけ。
ファイル名を変更する機会が多い人はかなり便利ですよ。
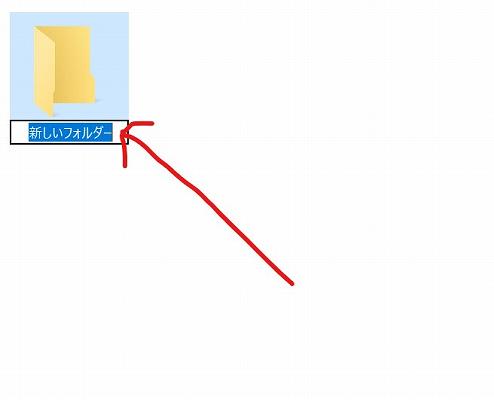
19位:ページ最上部・最下部へ移動 [Home] [End]

[End]を押すとWeb閲覧時にページ最下部まで一気に移動できます。
(パソコンによっては[End]+[Fn]の場合もアリ)
手動でスクロールしまくるより断然楽ですね。
また、逆に[Home]を押せばページ最上部まで一気に戻れます。
(パソコンによっては[Home]+[Fn]の場合もアリ)
また文字入力のときには
- End…行の最後へ移動
- Home…行の最初へ移動
というこれまた便利なキーとなっています。
18位:大文字英字 [shift]
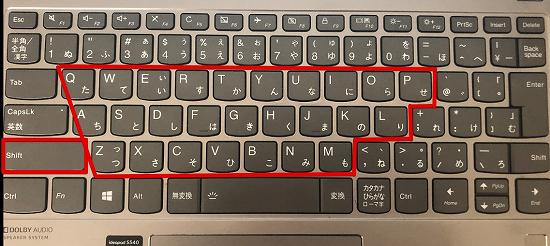
シフトキーを押しながら文字キーを打つことで、大文字の半角英字を打つことができます。
その後はEnterを押すまで小文字の英字となります。
かな入力モードのまま英字が打てるので、[半角/全角]を押す手間を省くことが可能。
地味によく使いますね。
17位:新しくウィンドウを開く [Ctrl]+[N]

[Ctrl]+[N]で新しいウィンドウを開けます。
あるサイトを開いたまま他のサイトを見たい時に便利な機能。
ウィンドウを小さくすれば、複数サイトを同時に見ることも可能です。
ペイントソフトなどで新規ファイル作成をするときも、このショートカットキーでイケますね。
ちなみに[Ctrl]+[T]を押せば新しいタブを開きます。
ただしタブで開いた場合、間違って右上の「×」を押して全てのページを閉じてしまうミスが多いので注意。
なので動画などをダウンロードしながら他のサイトを見たい場合、別ウィンドウで開くのがおすすめですね。
16位:別のウィンドウに切り替える [Alt]+[Tab]

別のウィンドウに切り替えるには[Alt]+[Tab]を押せば一瞬です。
慣れればマウスで切り替えるより圧倒的に早し!
ちなみに[Alt]+[Tab]+[Shift]で逆方向に切り替えができます。
15位:別のタブに切り替える [Ctrl]+[Tab]

別のタブに切り替えるには[Ctrl]+[Tab]を押します。
逆方向への切り替えは[Ctrl]+[Tab]+[Shift]
14位:全選択 [Ctrl]+[A]

全部まとめて選択したいときは[Ctrl]+[A]を使います。
まとめて全てのファイルを選択したいとき、URLをコピーしたいときなどに有効。
前回紹介した[Ctrl]+[C]と合わせて使うことが多いですね。
13位:元に戻す [Ctrl]+[Z]

作業を一回戻すときは[Ctrl]+[Z]を押します。
書いた文字を消すときや、ペイントソフトで元に戻すときなど、一瞬でもどせるので便利です。
ちなみに戻しすぎたときは[Ctrl]+[Y]を押せば「戻す前」に戻ります。
※追記
あとになって見返したら、[Ctrl+Z]がこの順位というのは低すぎました。
本来なら4位ぐらいに入れてもいいのですが、全部修正するのはかなり手間なのでとりあえずこの位置で。。(この記事あんまり見られてないし)
12位:半角スペース [Shift]+[スペース]

スペースじゃ余白が空きすぎるから半角スペースを開けたい。
そんなときは[Shift]+[スペースキー]を押します。
文章を書くときに意外とよく使う機能で、実はこの記事でも多用してますね。
11位:クリップボードを呼び出す [windows]+[V]
コレはメチャクチャ使用頻度高し。
[windows]+[V]を押せばクリップボードを呼び出せます。
過去にコピーした文章や画像は実は「クリップボード」って場所に保存されてるんですよね。
たとえばこんな感じで

最近コピーした文章やURL、画像の一覧が表示されるんで、好きなのを選んで貼り付けることができます。
ちなみにクリップボードには最近コピーしたものが25個まで記憶されてるみたいですね。
その他パソコンの便利テクニック
以上よく使うショートカットーキー11位~20位の発表でした。
まだ紹介してないショートカットキーがあと10個ぐらいあるんで、それはまた別の機会に紹介しますね。
前回紹介した1位~10位は下の記事からどうぞ↓
ショートカットキー以外で使えるPCの便利技は以下の記事で紹介しています↓