これ全部知ってるのはiPhoneユーザーの5%もいないだろうな…っていうiPhoneの裏技を15個紹介します。
コレを知っとけば友達や家族にドヤ顔できますよ♪
関連記事 iPhoneやスマホ用の便利グッズBEST15【買ってよかった】
iPhoneの裏技15個[2021年最新バージョン]
中には知ってるiPhoneのウラ技もあるかもしれません。
そんなもん知ってるよ!っていう項目はどんどん飛ばしちゃってください^^
日付を一瞬で出す
文字入力画面で「きょう」「あした」と打つと・・・
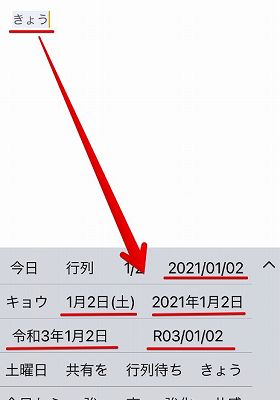
このように一瞬で日付が入力できます。
ほかにも「ことし」と打てば今年の年号や西暦が出てくるし、
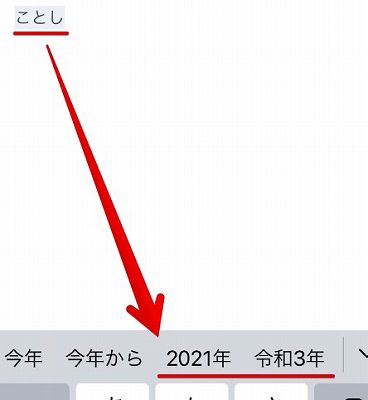
「1123」などと数字を入力すれば「:」や「/」をいちいち入力しなくても、勝手に時刻・日付に変換してくれます。
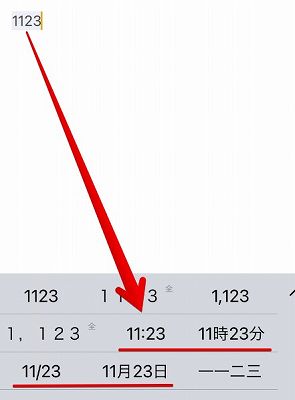
割と便利な技なんで覚えといて損はないですよ。
懐中電灯を発動&明るさチェンジ
ホーム画面で下から上に指をスライドさせると・・・
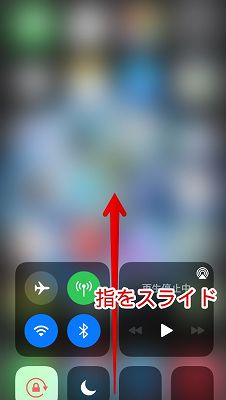
コントロールパネルという画面から懐中電灯を発動できます。
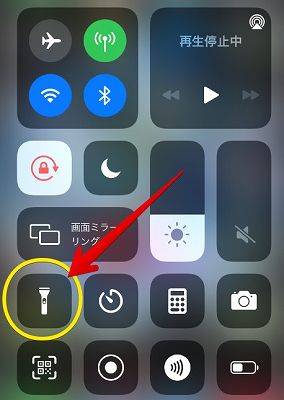
さらに懐中電灯アイコンを長押しすると・・・

このように懐中電灯の明るさを5段階でコントロールが可能。
キャンプに行ったときや暗い場所で何かを探すときなど、iPhoneの懐中電灯が役立つシーンはけっこう多いですね。
siriの性別変更
ホーム画面の設定アイコンを押して、ちょっと下の方にスクロールして
「Siriと検索」
をタップ。
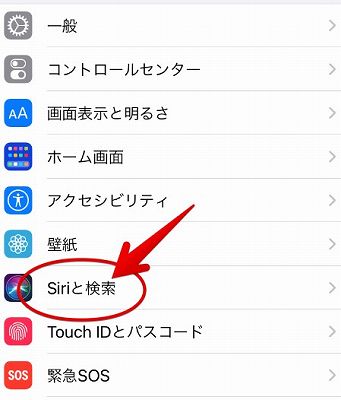
んで「Siriの声」をタップ。
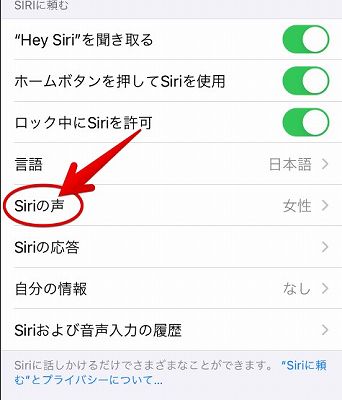
「男性」の方にチェックを入れればsiriを男の声に変えられます。
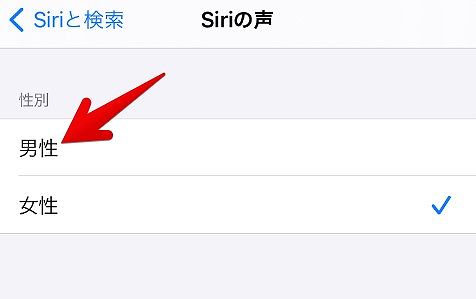
けっこうダンディな声だから好きな人も多いんじゃないかな?
(※初回だけ、声をダウンロードするのに数分かかります)
電波が悪いときに使える裏ワザ
電波が悪いとき、なかなかネットにつながらなくてイライラしますよね。
そんなときは指を画面下から上へスライド。
コントロールパネルを引っぱり出して・・・
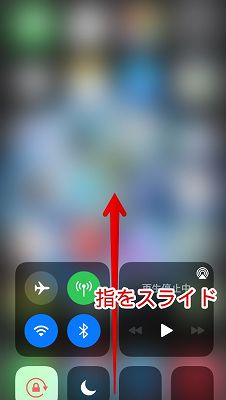
飛行機アイコン(機内モードボタン)を押します。
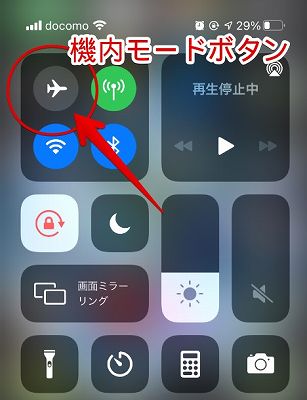
で、もう一回飛行機アイコンを押します。
要は一度あえて電波を遮断してから、もう一回電波を拾うワケですね。
これをやればすぐに電波がつながるケースがあるので、電波が悪いときは一度試してみるといいかも?
ホーム画面に好きなサイトを表示
ホーム画面にお気に入りのサイトを表示させて、アプリのようにワンタッチでアクセスする方法です。
まず好きなサイトを開き、画面下の□をタップ。
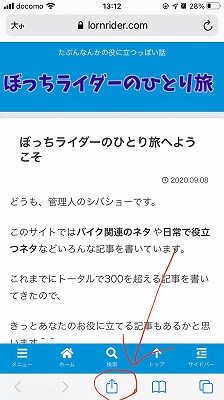
で、「ホーム画面に追加」を押します。
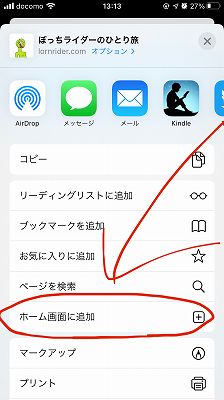
右上の追加をタップ。
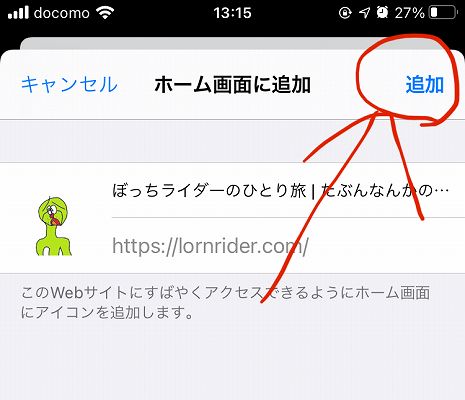
ホーム画面にお気に入りのサイトが追加されました。
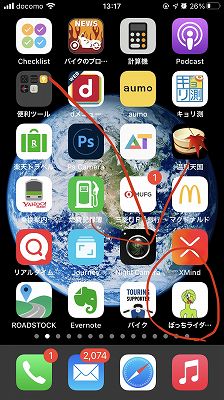
これでアイコンをタップすれば一瞬で好きなサイトに行けるようになります。
時計をタップするとトップに戻る
safariを開いた状態で、画面上の時計あたりを2回タップすると・・・
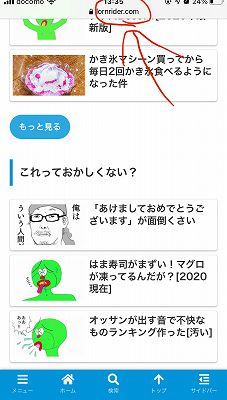
ページの一番上まで一瞬で戻れます。
この技をつかえば鬼スクロールで戻る必要がなくなりますね。
カギカッコを一瞬で入力
文字入力画面で「や」を押したまま左右に動かすと「カギカッコ」が入力できます。
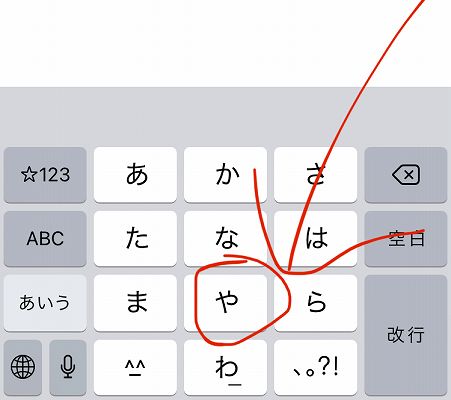
地味だけどワリと使用頻度は高いテクニックですよ。
消したページを復活
ネットを見ているとき、間違えてページを閉じちゃうことってありますよね?
そんなときは画面右下の□が重なってるアイコンを押して
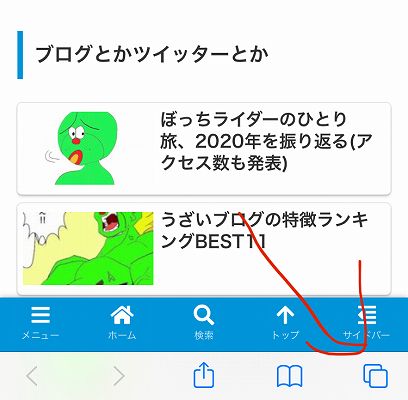
「+」を長押しすれば
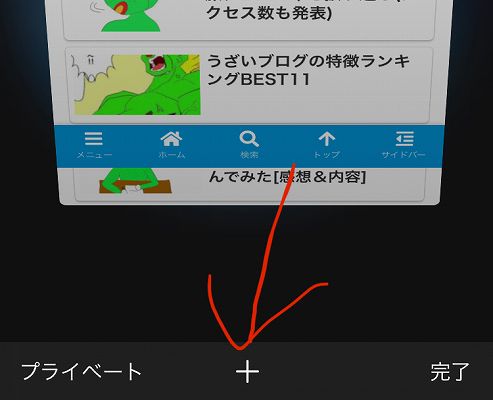
最近閉じたページが一覧で表示されます。
人に見せられないページばかり閉じてたんで画像は貼れませんが、気になった人は自分のiPhoneで試してみましょう。
IOS14からできた「背面タップ機能」
ボクも最近知ったのですが、IOS14から新たに「背面タップ機能」が登場しました。
iPhoneの背中をトントンと叩くといろんな機能が使えるというワザです。
使える機能はこんな感じ↓
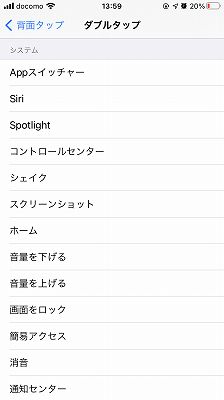
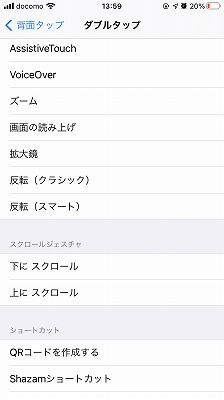
ほとんどが別にこんなもん使わねーよっていう機能ですが、
- Siri・・・siriを音なしで呼び出せる
- シェイク・・・文字入力をキャンセルする
- スクリーンショット・・・今見てる画面を写真に保存する
あたりは使えるかな?って思いました。
ただスクショはもし音が鳴る場合はやめておいた方が無難。
音が出るとまずいシーンで間違って背面タップが発動する可能性もありますからね。
背面タップの使い方は、まず設定画面を開いて「アクセシビリティ」をタップ。
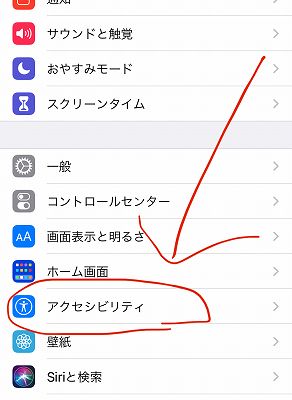
で、「タッチ」を選択。
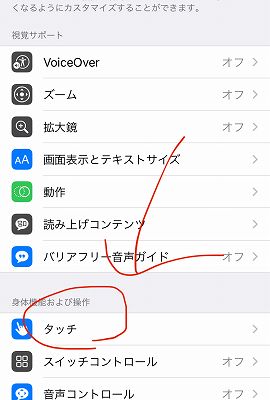
一番下にある「背面タップ」を押す。
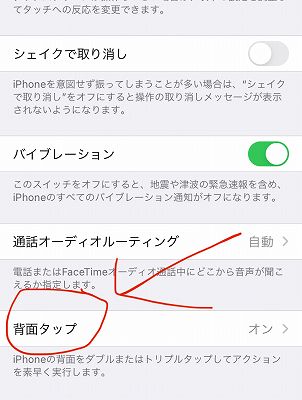
2回連続タップで発動させるならダブルタップ、3回ならトリプルタップを選択。
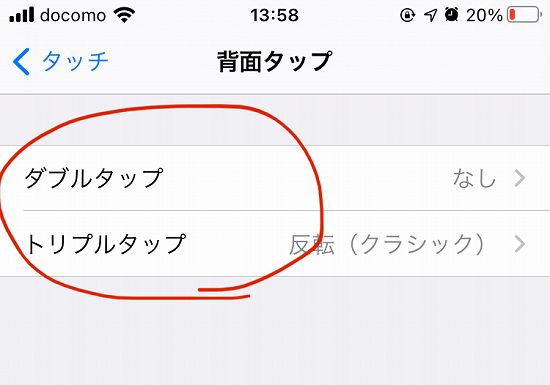
で、あとはさっき挙げた機能から好きなのを選んでくれ…って話です。
数ページ前に戻る
safariで何ページも前に戻りたい場合、左下の矢印ボタンを長押しすると・・・
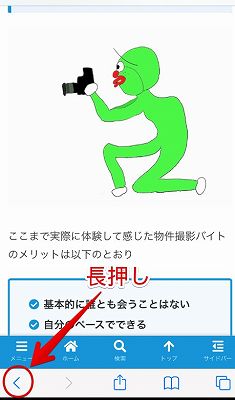
数ページ分の履歴が出てきます。
戻りたいページをタップしましょう。
iPhoneを一瞬で暗くする
iPhoneの明るさを変えるにはコントロールパネルを開いて
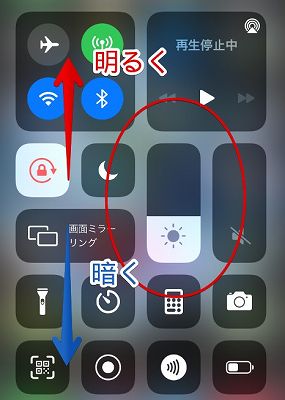
太陽アイコンのところを上下に動かせば変わります。
しかし実はもっと一瞬で暗くする方法もあるので紹介しますね。
設定からアクセシビリティをタップします。
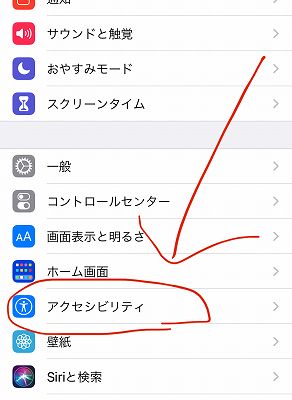
一番下のショートカットをタップ。
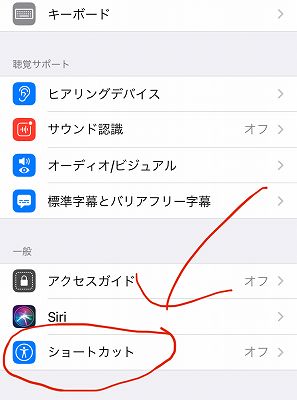
ホワイトポイントを下げるを押します。
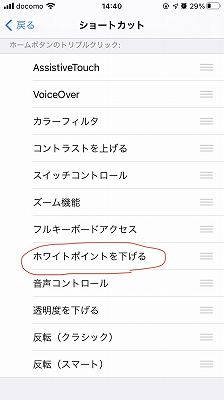
すると以後、ホームボタンを3回連続タップすることで画面が一瞬で暗くなります。
ちなみに下がる明るさを調整するには
「アクセシビリティ」→「画面表示とテキストサイズ」→「ホワイトポイントを下げる」
で設定可能。
ページ内検索
閲覧中のページ内で探したいキーワードがある場合、ページ下の□をタップ。
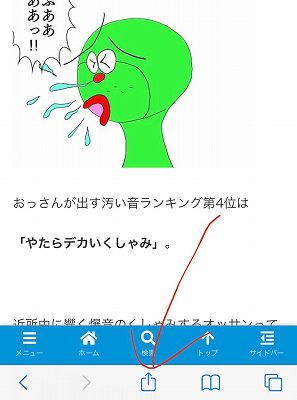
「ページを検索」を選択。
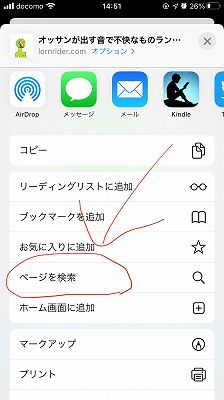
探したいキーワードを入力します。
たとえば「オッサン」というキーワードを探したいなら「オッサン」と入力します。
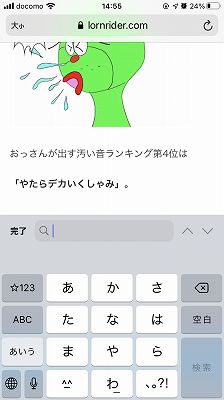
するとページ内で「オッサン」について書かれた場所へ一瞬でジャンプし、「オッサン」の文字が黄色く光ります。
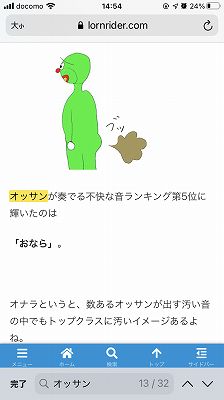
また、画面右下にある「∧∨」を押せば、別の「オッサン」と書いてある場所へジャンプできます。
これは5chなどの大量に文章がある中で、探したいキーワードを探すのに便利なテクニックですね。
ヘイSiri!の反応を高める
ヘイSiri!って呼んでも反応しないことってないですか?
これ実はiPhoneの画面が下向きになってると、Siriが反応しないようになってるんです。
で、コレを解除する方法は
「設定」→「アクセシビリティ」→「Siri」
と進んで
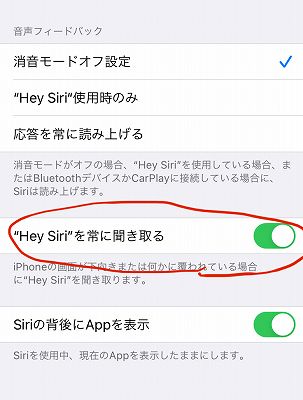
「”Hey Siri”を常に聞き取る」
をオンにすればOK。
この設定をしておけばiPhoneが見つからないときに探しやすくなります。
最大音量を抑える
知らないうちにボリュームボタンを押しまくっていてイヤホンをつけたとき爆音が鳴る!
あなたもこんな経験あるんじゃないでしょうか?
コレを防ぐには
「設定」→「サウンドと触覚」→「ヘッドフォンの安全性」
と進んだあと、
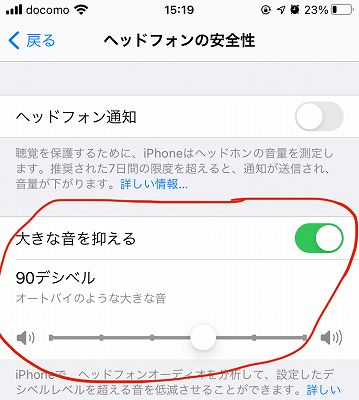
「大きな音を抑える」
をONにし、↑の写真にあるメモリをいじります。
これをやっておけば突然の爆音にびっくりせずに済みますね。
文字入力速度を大幅アップ
iPhoneの音声入力って意外と使ったことがない人も多いんじゃないでしょうか?
ですが使ってみるとメチャクチャ便利です。
実際に↓の記事でスピードを計測したのですが、ほかの文字入力と比べて音声入力はスピードが段違いでした。
音声入力のやり方はカンタンで、文字入力画面で左下にある「マイクマーク」を押すだけ。
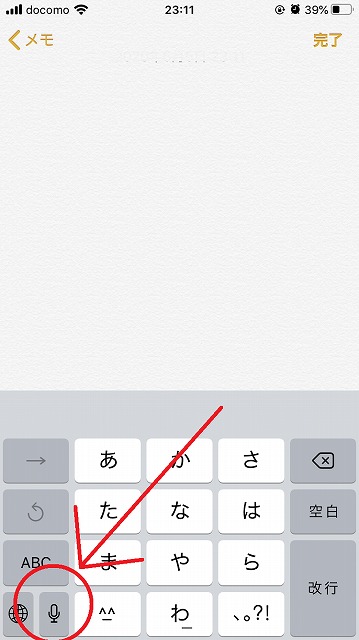
あとはフツーにしゃべれば音声入力をやってくれます^^
その他iPhone関連の知っトク情報
以上、iPhoneの裏技15個を紹介しました。
たぶん知ってる人はそんなにいないと思うんで、明日から周りにドヤ顔で披露できると思います。
関連記事 iPhoneやスマホ用の便利グッズBEST15【買ってよかった】
「パソコンの裏技も知りたい!」
って人は↓の記事がおすすめ♪
意外と知らないsiriのコマンドについては↓の記事にまとめました。
意外と使えるけどあまり使われてないiPhoneの標準アプリ機能は↓の記事で紹介
今回紹介していないiPhoneの裏技は以下で解説しています。
持ってると便利なiPhoneグッズ
持ってると便利なiPhoneグッズについては以下の記事でまとめています。





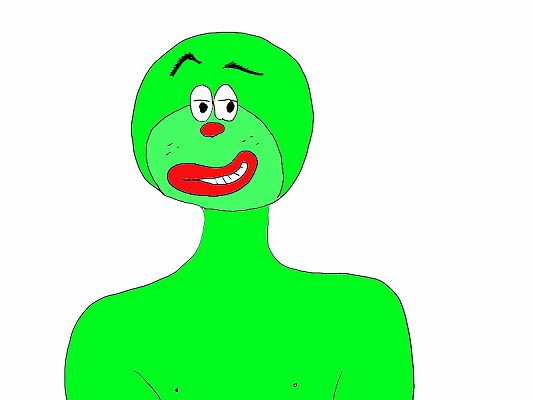












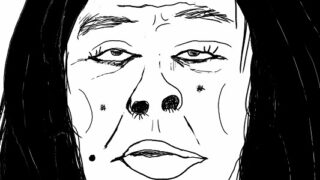
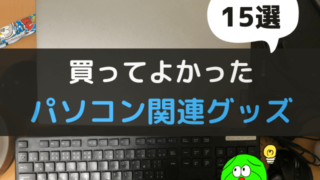



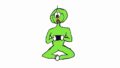







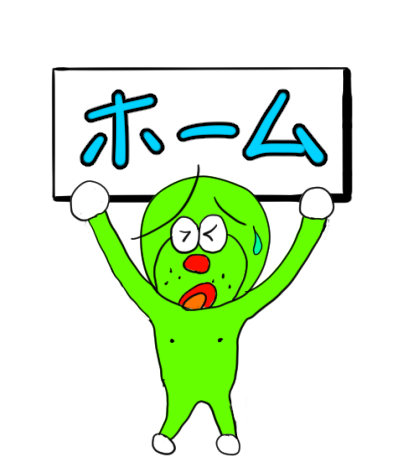
コメント
かっこを簡単に出すやりかたを初めて知った。ありがとー
クリックしてというところにバイクブログ ブログ村 て2つあるけど これは2つとも押しとけばいいのかね?
ありがとうございます!
2つ押しても反映されるのは1つなので、どちらか片方で大丈夫です^^