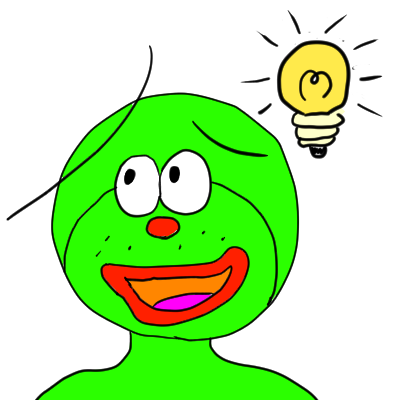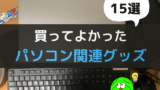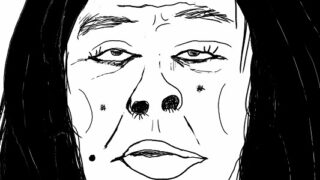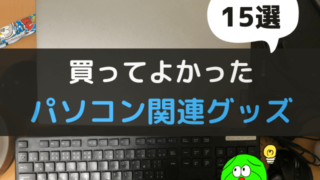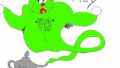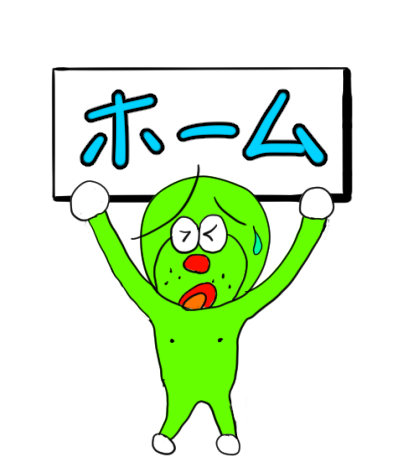CapsLockっていらないし邪魔だからなんとかできないかなぁ?
キーボードにはほとんど使用しないキーがありますよね。
たとえば
- CapsLock
- 変換
- カナ/かな
あたりは「いらないキー」の筆頭といえるでしょう。

でもそれをそのままにしておくのはモッタイナイ!
そこで今回は以下について解説します。
関連記事 買ってよかったパソコン関連の便利グッズBEST15
関連記事 意外と知らないパソコンの便利な裏技23個【全部知ってる人いるの?】
CapsLockなどのいらないキーを別の機能に割り当てる方法
CapsLock等いらないキーを別の機能に割り当てるには、
『KeySwap(キースワップ)』
というフリーソフトを使うのがもっとも手っ取り早いです。
昔から多くの人が使用している定番の無料ソフトなので安全性は問題なし!
具体的なダウンロード手順は以下の通りです。
1.Vector公式サイトからKeySwapのダウンロードページへ
2.下のほうにある【ダウンロードはこちら】をクリック
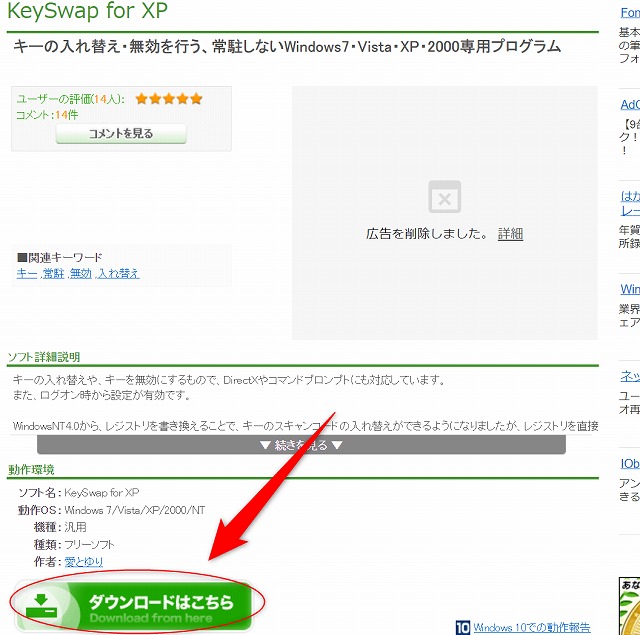
3.【ダウンロードページへ】をクリック
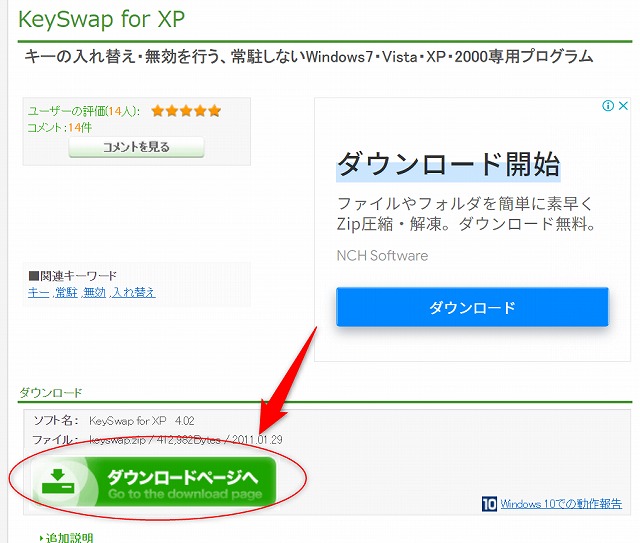
4.【このソフトを今すぐダウンロード】をクリック
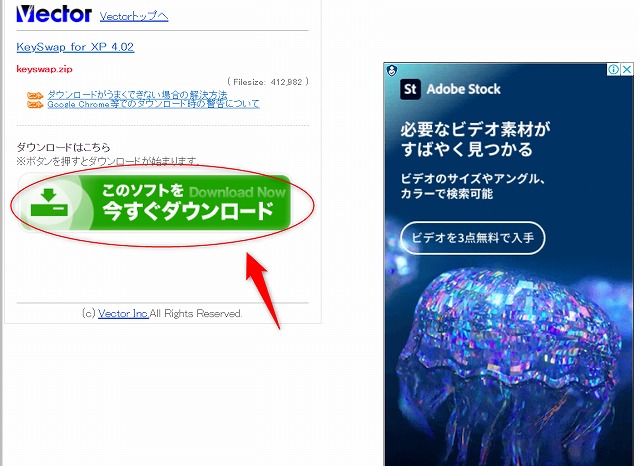
以上でダウンロード完了です。

途中に紛らわしい広告が多いから注意しよう
KeySwapの開き方
さてダウンロードした『KeySwap』を開いていきます。
1.『keyswap』というファイルを探して右クリック
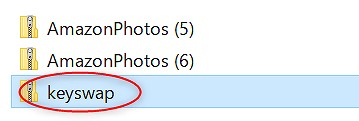
2.【すべて展開】を押します
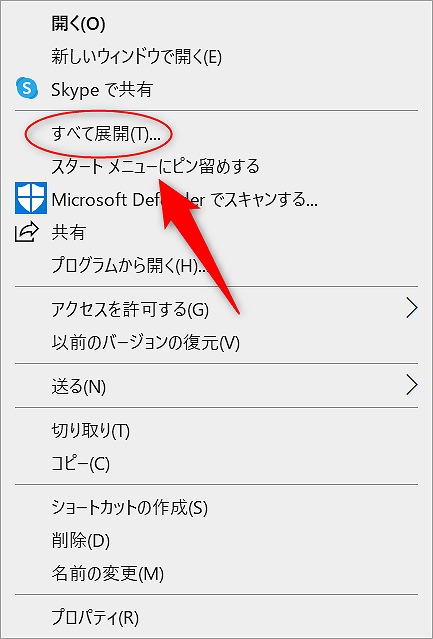
3.展開先を選んで【展開をクリック】(自分で分かりやすいフォルダーに展開してください)
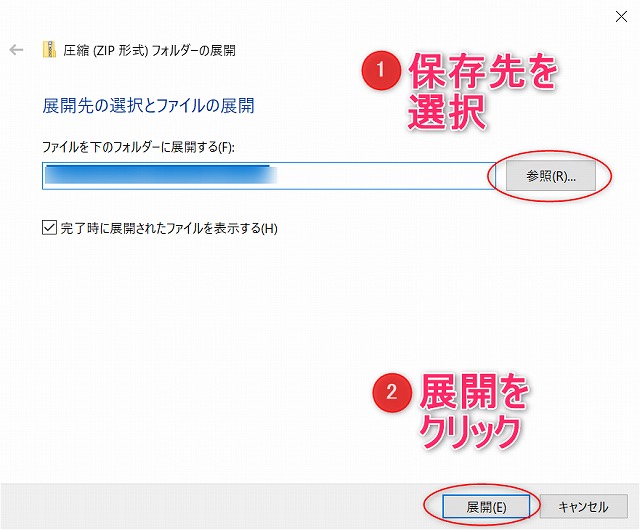
4.展開先のフォルダにある『keyswap』をクリック
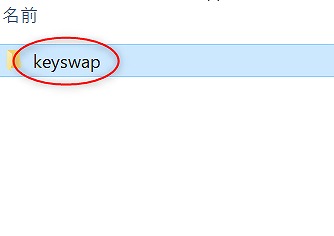
5.『KeySwap』を右クリック
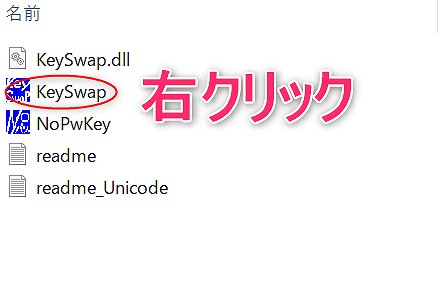
6.【管理者として実行】をクリック
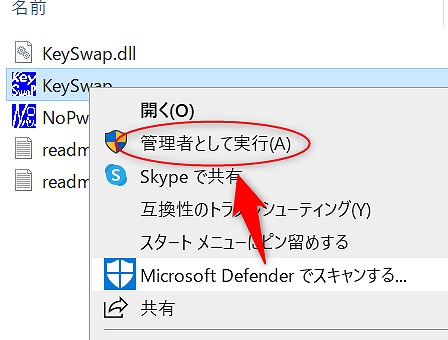
7.こんな画面が表示される場合もありますが、フリーソフトをダウンロードするとだいたい出てくるもんなので【はい】をクリックでOK。
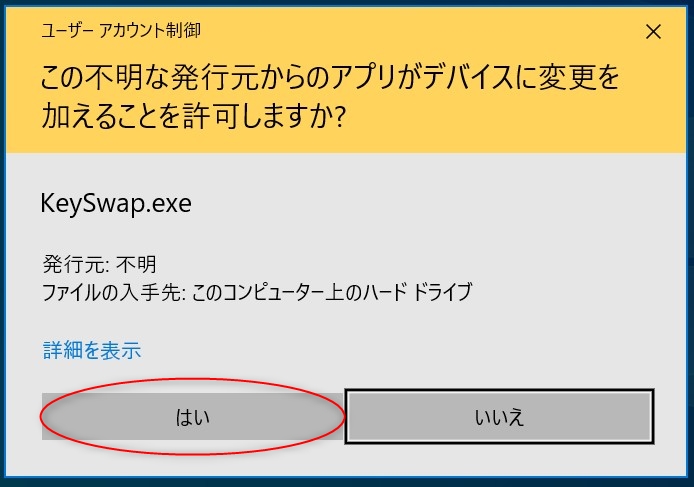
8.KeySwapが開きました
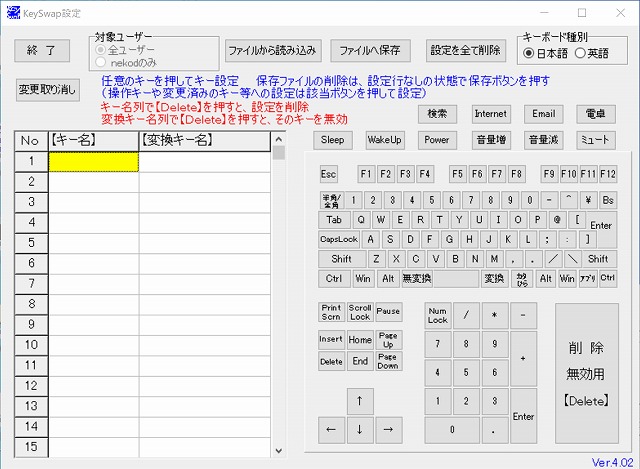
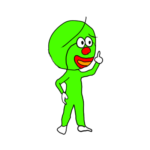
画像付きで説明すると長く感じるけど、実際はここまで3分もかからない作業だよ
KeySwapの使い方
さていよいよKeySwapの使い方の説明です。
といっても使い方は超カンタン。
下の画像のように
- 表の左側が変更したいキー
- 表の右側が変更後のキー
という仕組みになっています。
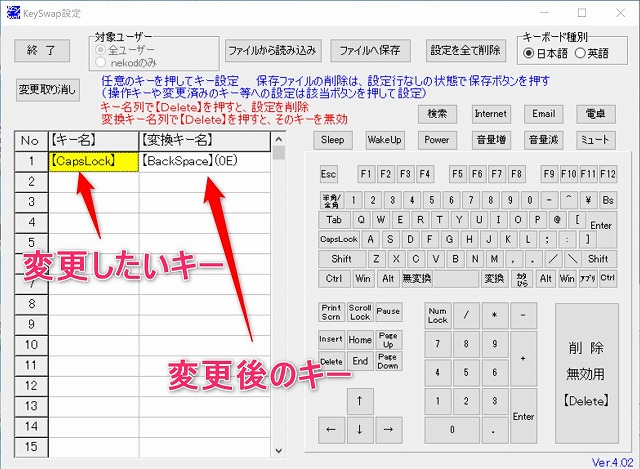
右側のキーボードをクリックすれば、押したキーが表に入力されます。
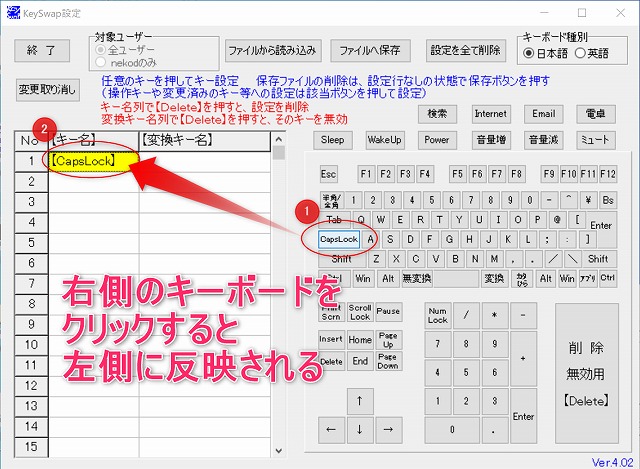
CapsLockなどを無効化する場合
別の機能に割り当てるのではなく無効化したいなら、以下のように【Delete】を押しましょう。
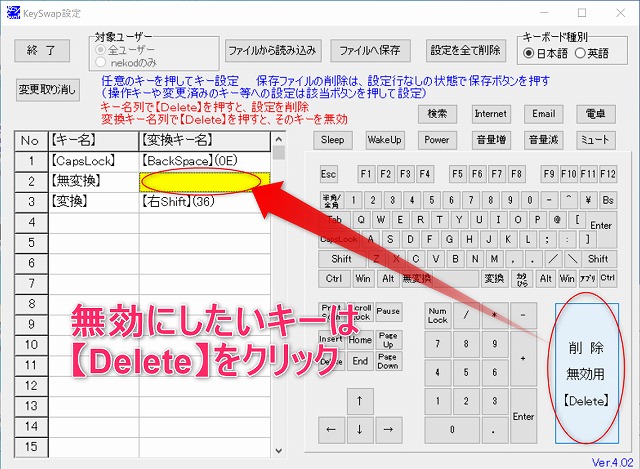
保存したら再起動しよう
設定が終わったら【ファイルへ保存】をクリック。
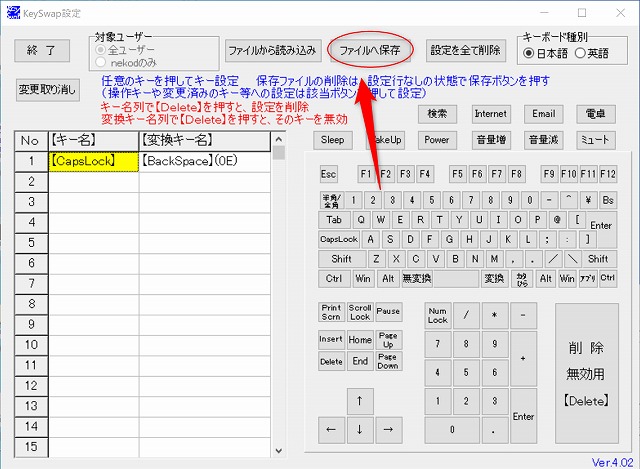
好きな保存名を入力して【OK】。
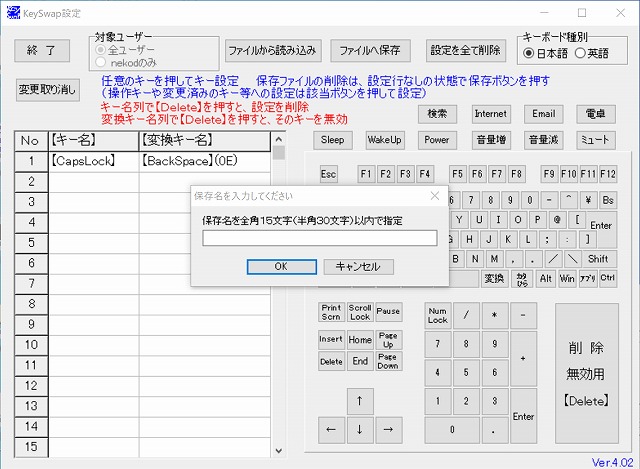
保存が終わったら【終了】を押しましょう。
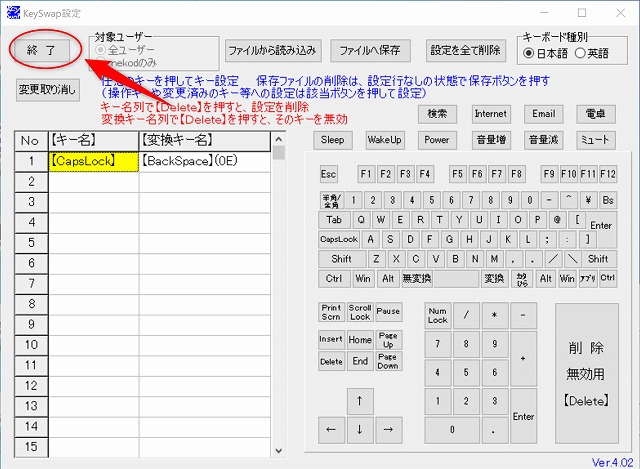
【はい】を選択します。
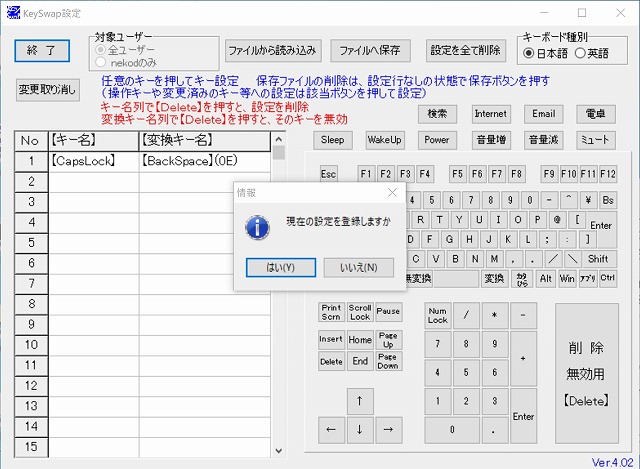
すべて終わったらパソコンを再起動させましょう。
以上のやり方で、CapsLock等のいらないキーを使用頻度の高いキーに変更することができます。

パソコンを再起動しないと設定は反映されないぞ
キー割り当ての参考例
参考までにボクのキー割り当てを紹介しておきます。
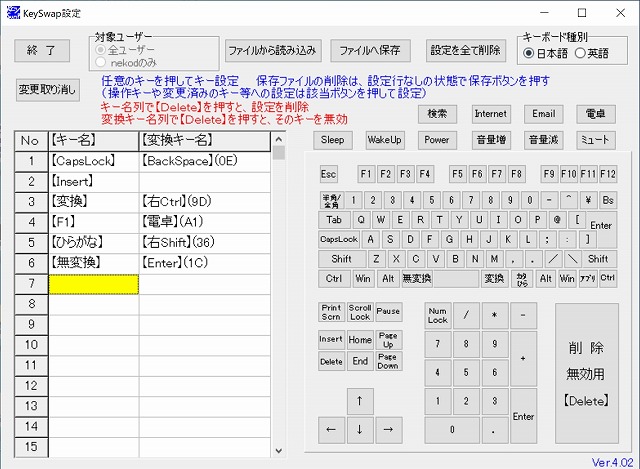
| 変更前 | 変更後 |
|---|---|
| CapsLock | BackSpace |
| Insert | 無効化 |
| 変換 | Ctrl |
| F1 | 電卓 |
| カナ/かな | Shift |
| 無変換 | Enter |
なかでも CapsLock を BackSpace に変えるのはとくにオススメ。
- 右手でマウスを操作したまま削除できる
- BackSpaceが押しやすくなる
というメリットがあり、すぐにでも便利さを体感できると思います。
ほかの人の割り当てを調べてみると、CapsLock は Ctrl に割り当ててる人も多いみたいですね。
CapsLockがいらないというのは共通認識なようです。
ほかには、人生で一度も使った覚えがない F1 を 電卓 にチェンジ。
押し間違いの多い Insert を無効化。
変換 と かな もほとんど使わないので、よく使う Ctrl、Shift に変更。
無変換 は押しやすい位置にあるので Enter に変更しました。
もともとカタカナ変換として優秀なんですけど、この特等席をカタカナ変換だけに使うのはモッタイナイので。。

KeySwapの弱点
KeySwapでは単一キーは変更できるものの、複数キーの組み合わせは変更できません。
たとえば Alt+H を ← にする……というような設定はできないんですよね。
これを設定するには『AutoHotkey』という無料ソフトを使うのが手っ取り早いです。
……ただし中身はすべて英語であり、スクリプトを書く必要もあるため、導入のハードルはやや高め。
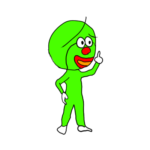
ブラインドタッチはすでに完璧。さらに作業の効率を上げたい!
という人でもなければ、KeySwapだけで十分でしょう。
(ちなみに僕はAlt+H,J,K,Lで方向キー、Alt+AでHome、Alt+SでEnd、となるように設定しています)
PC作業を効率化する便利テクニック
以上、CapsLock等のいらないキーを別のキーに変更する方法の解説でした。
今回紹介した以外でPC作業を効率化するテクニックについては以下の記事で紹介しています。
また以下の記事で紹介してるような多機能マウスに様々なキーを割り当てることでも作業を大幅に効率化できますよ。
PC関連の便利アイテム
以下の記事では買ってよかったPC関連の便利アイテムを紹介しています。