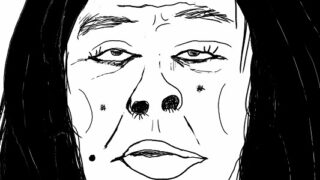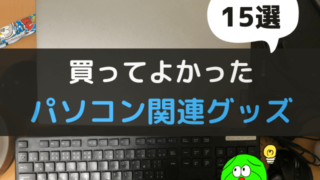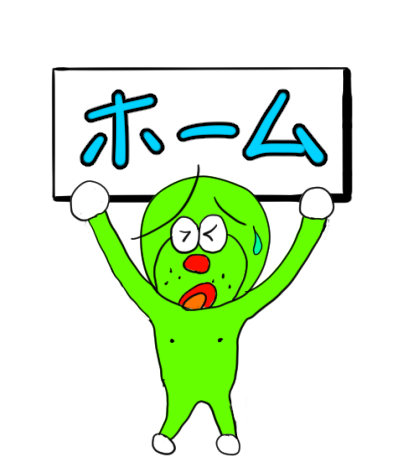iPhoneの隠れ機能で面白いもの&使えるテクニックを15個まとめました。
このブログでは以前
という記事も書いていますが、今回紹介するiPhoneの隠れ機能は全てそれ以外のテクニックです。
ちなみにこれらはボクの所有するiPhone8で作動することを確認しています。
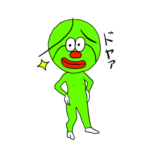
これ全部知ってたら大したもんだね
iPhoneの隠れ機能で面白いもの&便利なテクニックBEST15
iPhoneの隠れ機能で面白いもの&便利なテクニックは以下のとおりです。
電卓で1文字だけ消す
まずはiPhoneに元々入ってる電卓アプリの隠し機能です。
電卓で間違って数字を入力しちゃうことってよくありますよね。
そのとき数字を全部消してる人も多いのではないでしょうか?
でも実は最後の1文字だけ消すiPhoneの隠し機能があるんです。
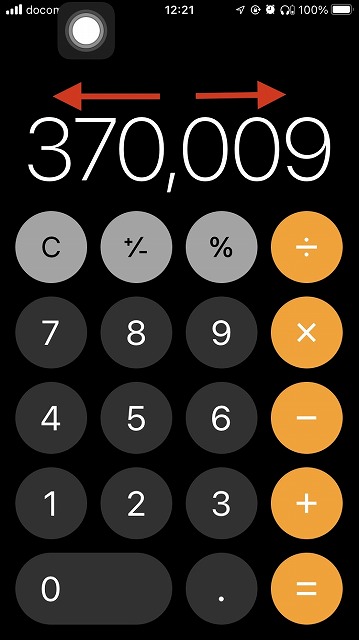
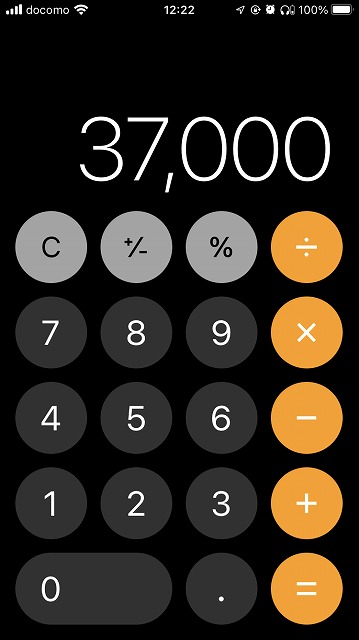
上の画像のように、数字の上を左もしくは右にスワイプすることで、1文字だけ数字を消すことができます。
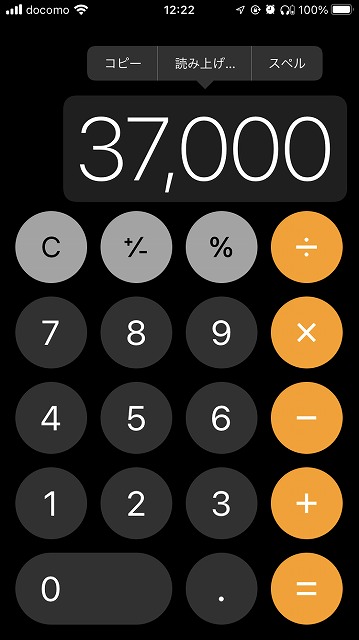
さらに関連テクニックとして、数字を長押しすることで計算結果をコピーすることも可能。
取り消し&やり直し
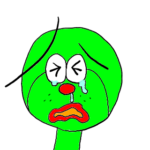
間違えて文章消しちゃったよ!!
そんなときに便利なiPhoneの隠れ機能があります。
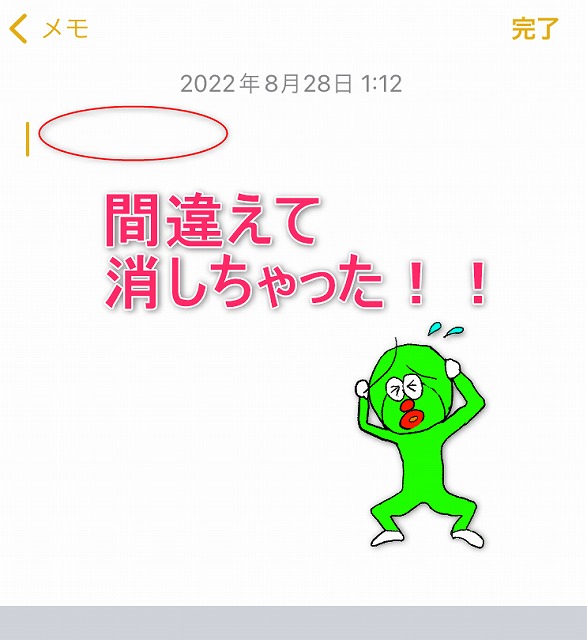
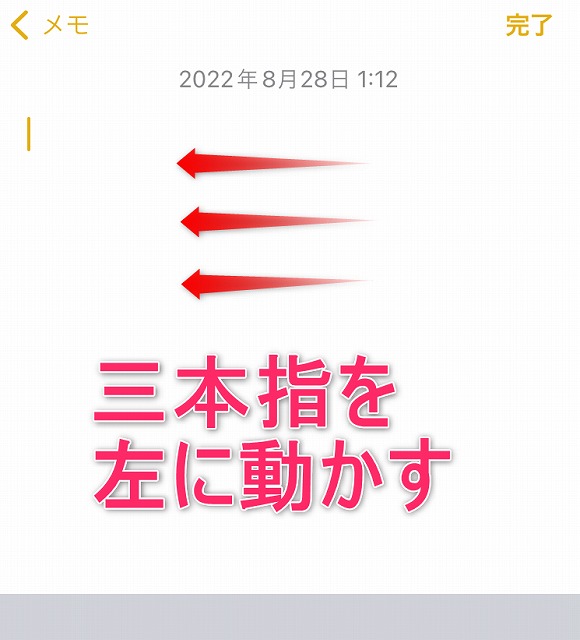

上の画像のように三本の指で画面を左にスワイプすると、直前の動作を取り消すことができます。
逆に三本指で右にスワイプすれば、取り消した作業をやり直すことも可能。
パソコンで言うところの[Ctrl+Z]や[Ctrl+Y]にあたる機能ですね。
関連記事 ショートカットキー便利ランキングBEST10!作業が1.5倍楽になる
絵文字の色を変える
iPhoneには絵文字の色を変える隠し機能も存在します。
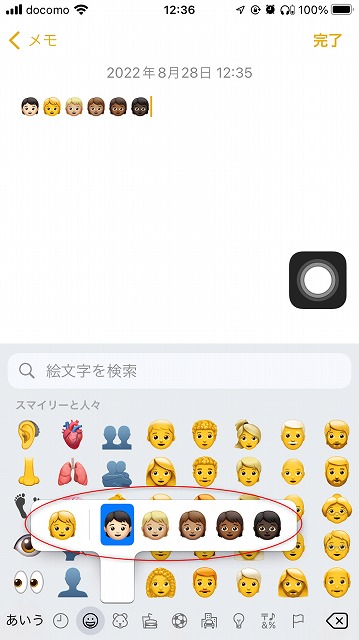
絵文字一覧で絵文字を長押しすると色を変えられるんですよね。
ただし今のところ変更できるのは人間の絵文字だけのようです。
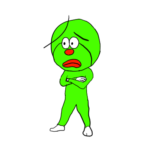
……そもそも人間の絵文字ってどのシーンで使うんだろう?
単語&段落選択
文をダブルタップ(素早く2回押す)することで単語の選択ができます。
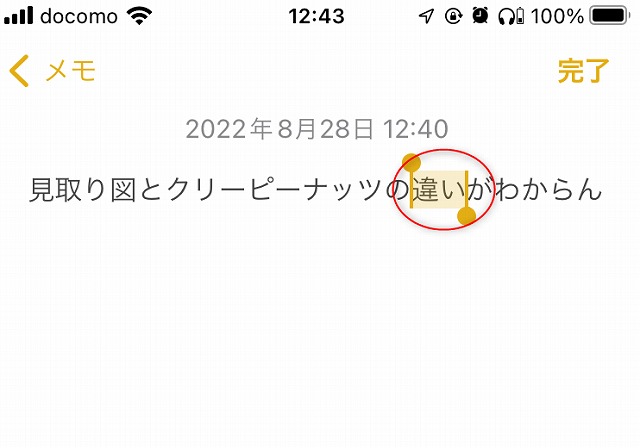
またトリプルタップ(素早く3回押す)すると段落の選択になります。
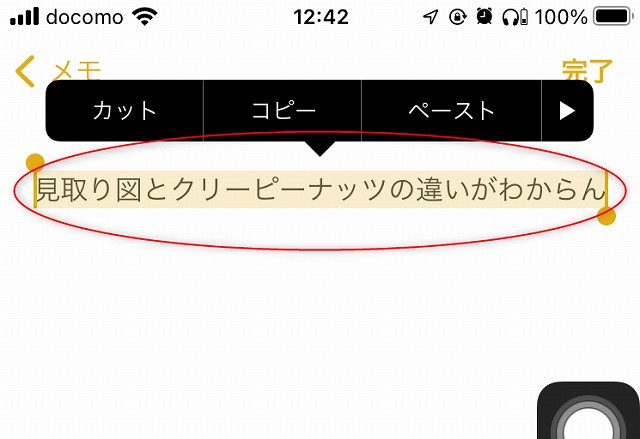
一度確定した文字を変換
選択した文字上をタップすると、一度確定した文字をふたたび変換できます。
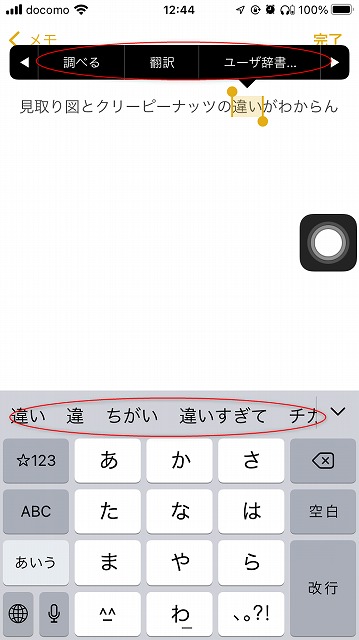
ほかにも
- コピー
- 切り取り
- 調べる
といったアクションが可能。
中でも「調べる」は、未知の単語に出くわしたとき一瞬で意味がわかるので、なかなか使い勝手のいい機能ですよ。
コピー&ペースト&カット
文章を選択した状態で、三本の指を画面に触れたままつまむようにすると対象をコピーできます。
コピーした状態からもう一度三本指でつまむと対象をカットします。
コピーorカットした文章は三本指を広げる動作をするとペースト(貼り付け)が可能です。

ぶっちゃけ普通にコピーボタン押すのと大差ないけどね
写真の便利技
続いてはiPhoneの写真アプリで使える小技です。
写真が増えてくるにつれ、スクロールするのが面倒になってきますよね。
そんなときは画面上部あるいは画面下部をタップすると、一瞬で上端もしくは下端まで移動できます。
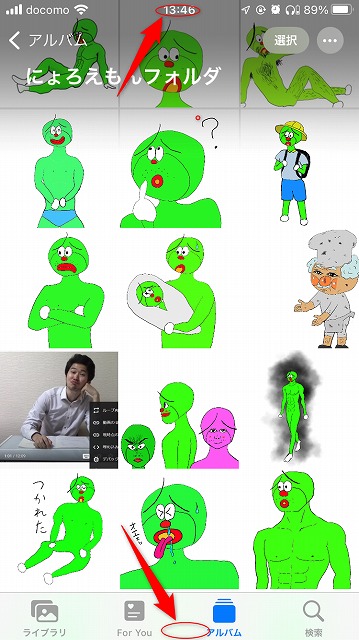
また二本指で開いたり閉じたりする動作をすると写真サイズの縮小拡大ができるので、多くの写真の中から探し物を見つけるのに便利です。
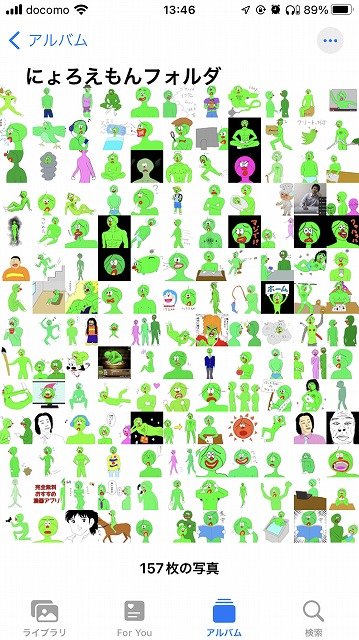
スクショの隠れ機能
iPhoneでは電源ボタンとホームボタンの同時押しで、スクショ(スクリーンショット)を撮れるのはご存じの方も多いでしょう。
スクショを撮ったあとに左下の画像を押すと、スクショした画像の編集画面になります。
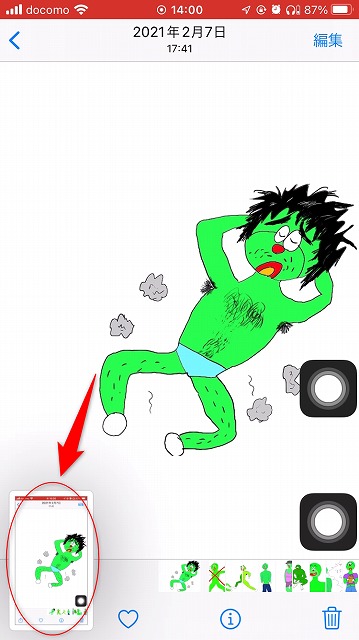
この編集機能には実は整形機能がついています。
やり方はカンタンで、線を描いたあと指を離さずにそのまま停止しましょう。
すると以下の画像のように、きれいな線に変換されます。
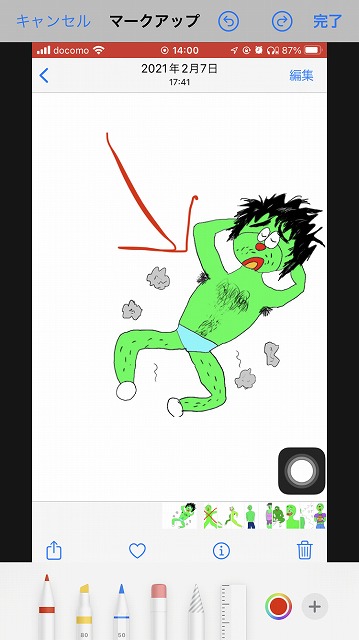
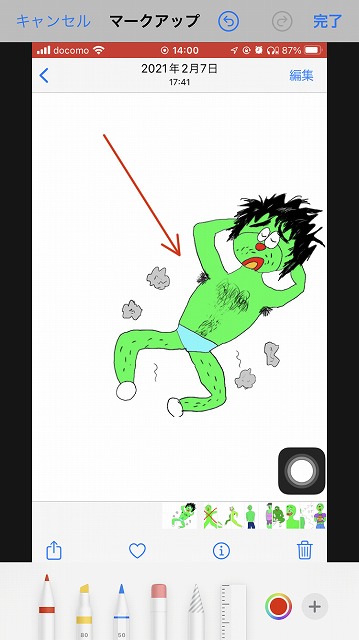
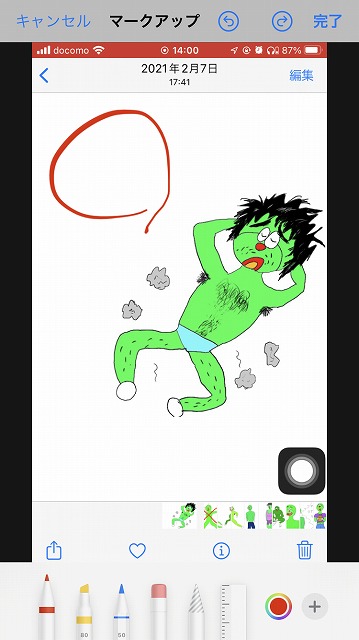
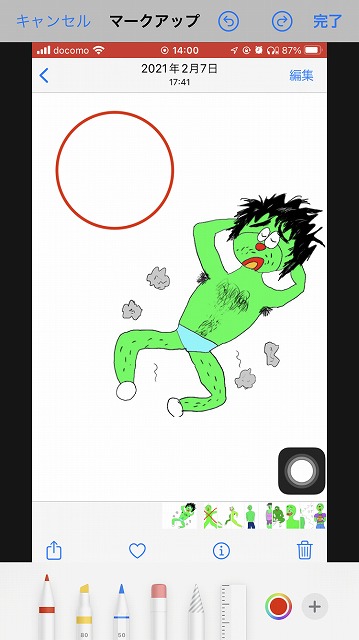
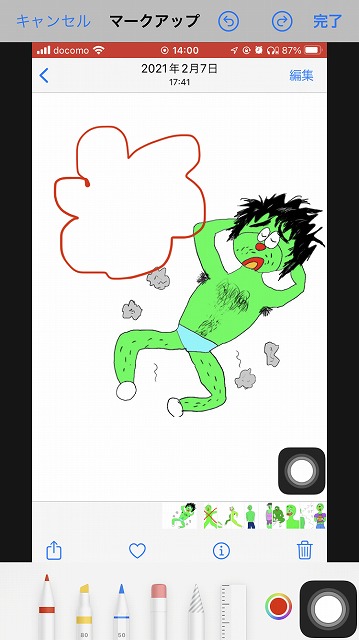
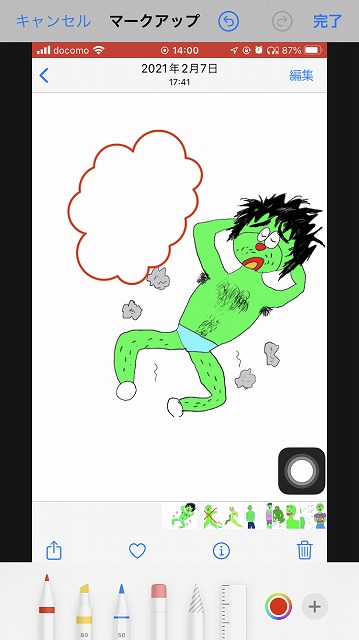
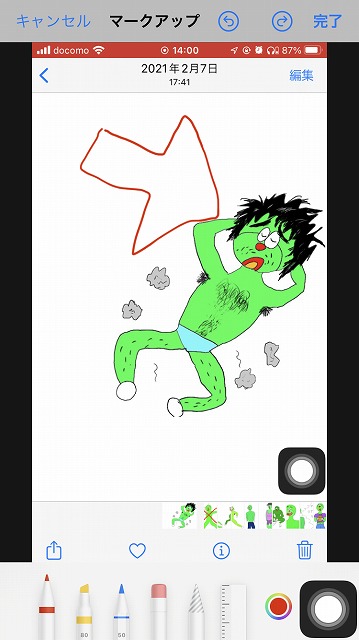
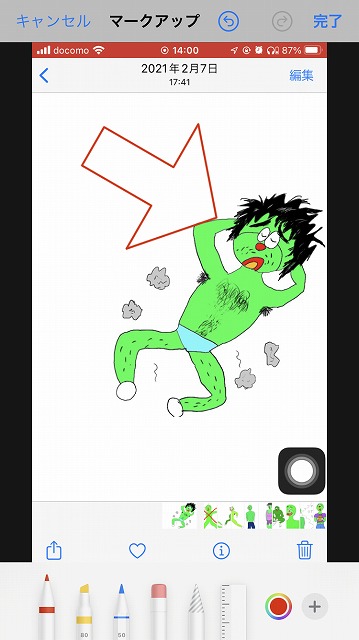
ほかにもさまざまなパターンの整形機能がついているので、気になった人は自分でいろいろ試してみましょう。
画面録画
発信する機会が多い人なら画面録画はぜひ知っておきたい機能ですね。
やり方はカンタンです。
1.設定から『コントロールセンター』を選択
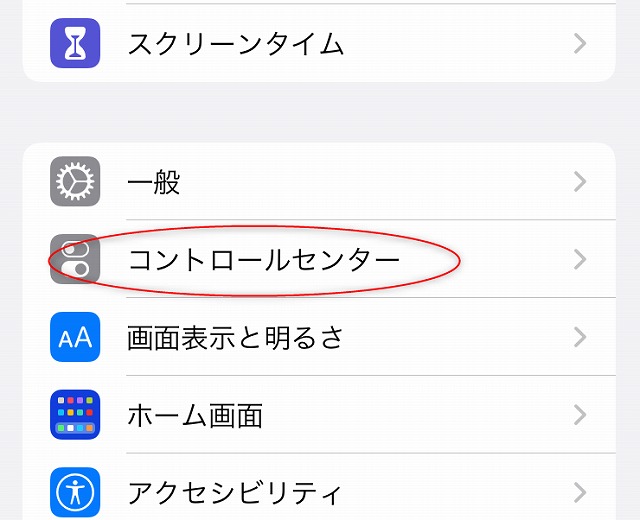
2.『画面収録』の横にある「+」を押す
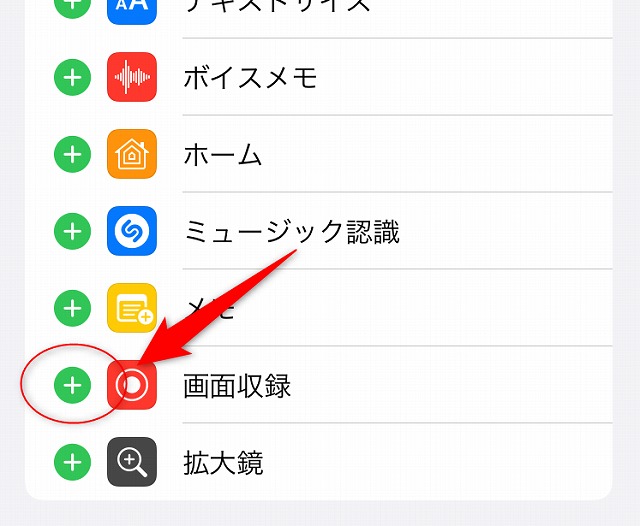
3.ホーム画面から上にスワイプすると画面録画ボタンが出るようになります。このボタンを押せばいつでも画面録画が可能です。
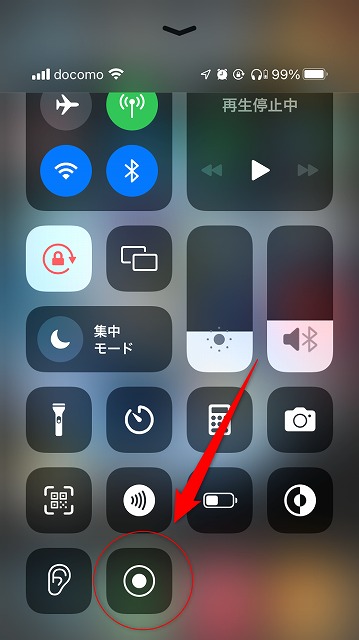
アプリを開かずにWebページを見る

Webページを見たいのに勝手にアプリが開いてしまう!
そんなときはサイトをタップするときに長押ししてみましょう。
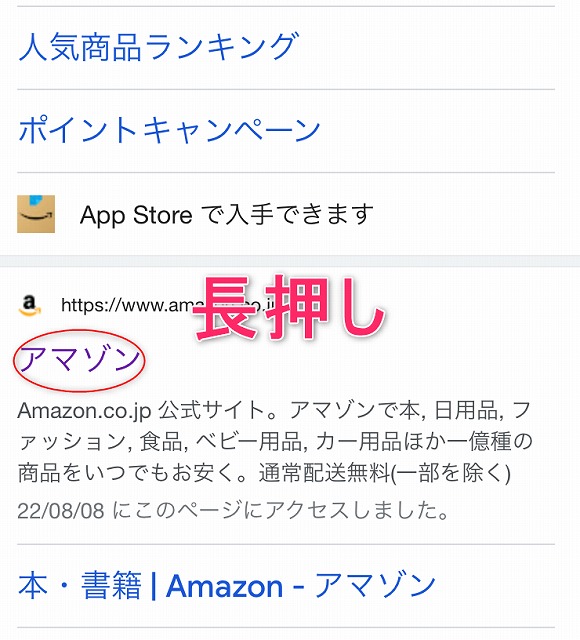
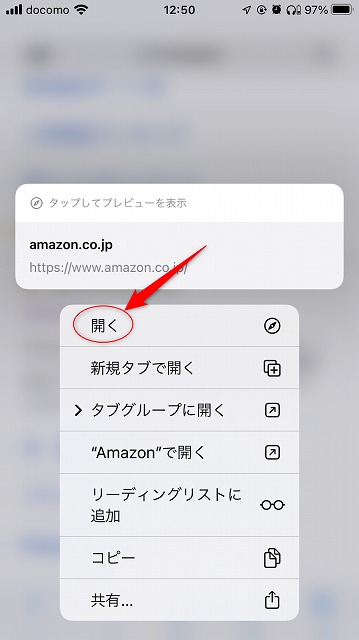
これでアプリに移行せず、そのままWebページの閲覧が可能。
一度これをやれば、それ以降は同一ページをWebで開くようになります。
アプリ版からではKindle本が購入できないAmazonなどで使えるテクニックですね。
なお再びアプリ版で開くようにしたいときは、長押しから“〇〇(アプリ名)で開く”を押せばOK!
ぞくぞく
文字入力画面で「ぞくぞく」と入力すると……
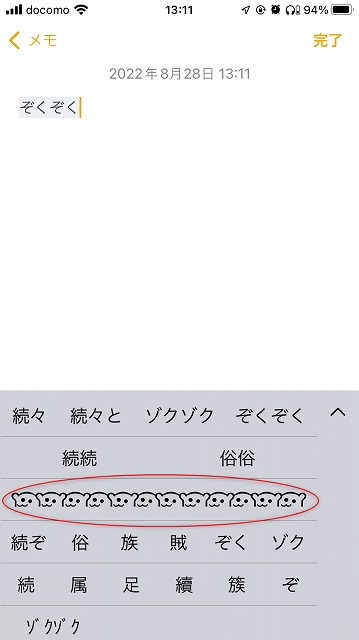
意味不明なキャラクターが出てきます。
なんのために存在するiPhoneの隠し機能なのかは不明です。
カーソル移動
文字入力画面でカーソル移動したい場合、文字を長押ししてカーソル移動してる人が多いのではないでしょうか。
それでも別にOKなのですが、もうちょいスムーズにカーソル移動できる方法があります。
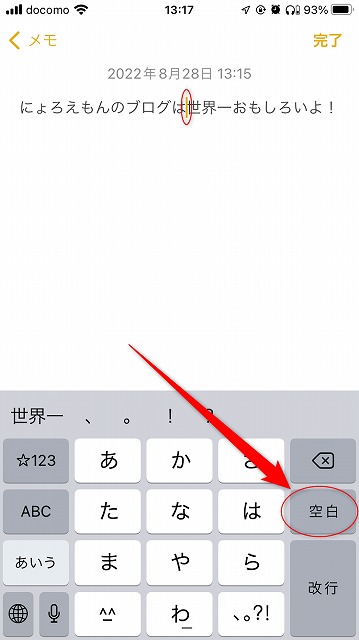
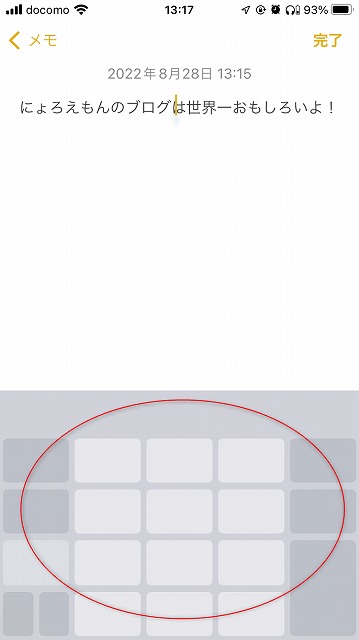
上の図のように「空白」を長押しすることでもカーソル移動できるんですよね。
まあ微妙な違いなんで、人によっては「たいして変わんねーじゃん」と思うかも……
矢印
これは別に隠し機能ではないのですが、「矢印」ってよく使う割にどこにあるのか分かりづらいですよね?
矢印は数字ボタンを押して「1」を長押しすると出てきます。
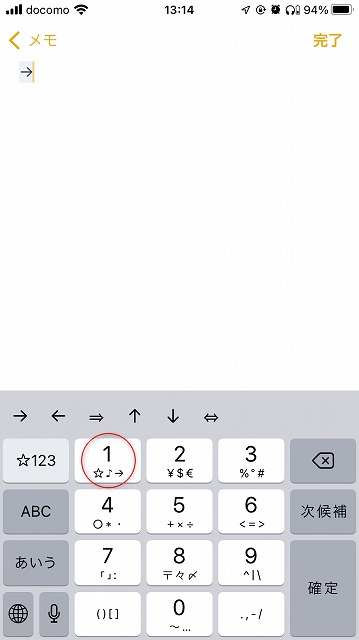
「→」以外の矢印は変換候補から入力しましょう。
iPhoneのポンコツ変換機能を治す
iPhoneといえば悪名高いのがポンコツ変換機能ですね。
たとえば「おもり」と入力すると
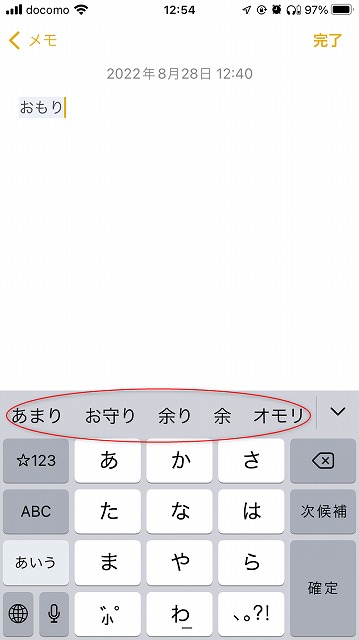
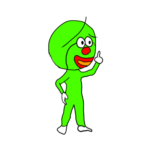
それ「あまり」の打ち間違いでしょ?
……とでも言いたげな変換候補がズラーっと登場。
「り」以外1文字も合ってないじゃないか。
でもこのお節介変換をやめさせる方法はわりとカンタン。
1.設定から一般を選択
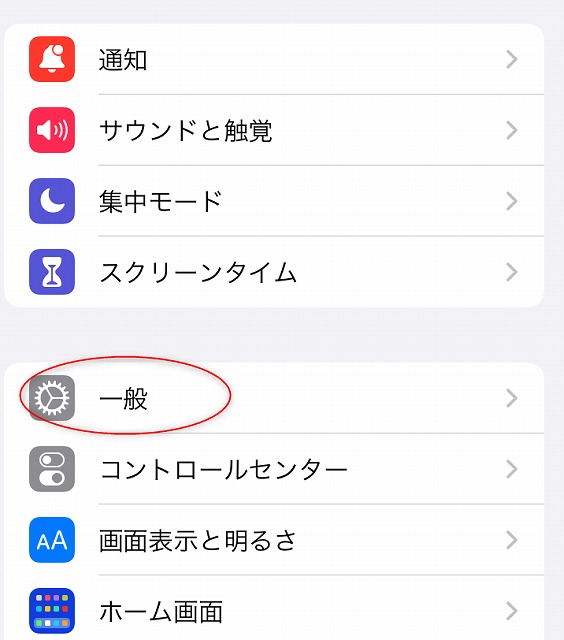
2.キーボードを選択
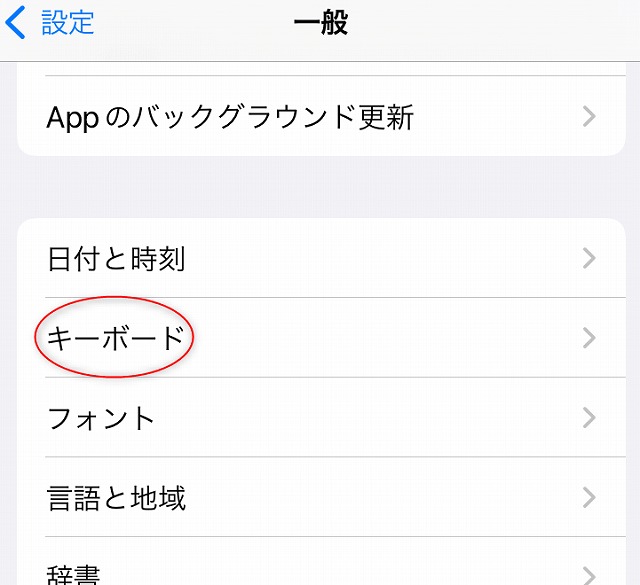
3.自動修正をOFFに変更
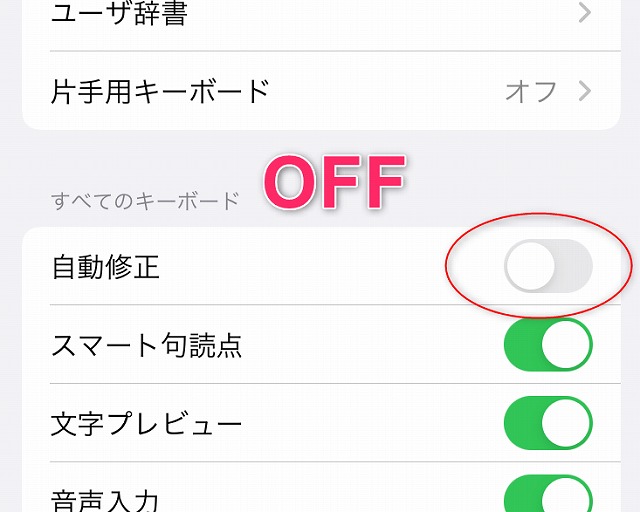
これでiPhoneのポンコツ変換機能がだいぶマシになります。
一回転
これはiPhoneの隠れ機能というかグーグルの隠れ機能ですが、グーグル検索で「一回転」と検索すると画面が一回転します。
あるいは「斜め」と検索すると画面が斜めになります。
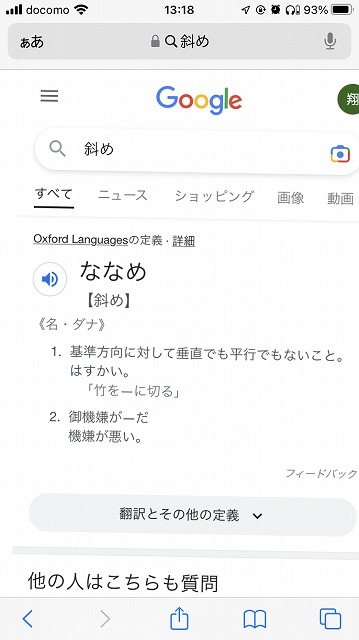
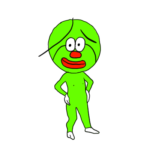
だからなんだよ?って感じだよね
その他iPhoneの便利テクニック
今回紹介しなかったiPhoneの隠れ機能で面白いものや便利な小技は以下の記事で紹介しています。
以下はiPhoneの有能音声アシスタントSiriの便利技です。
あまり知られてないパソコンの便利テクニック
あまり知られていないパソコンの便利テクニックは以下からどうぞ。
買ってよかったiPhone関連の便利アイテム
以下の記事では持ってると便利なiPhone関連アイテムを紹介しています。